Browse by Solutions
Browse by Solutions
How do I create a new estimate?
Updated on January 30, 2018 01:57AM by Admin
You can create estimates in two ways either create a new estimate or create fixed estimate. The created estimate can be converted into Invoice, Project, Order, Work Order and Kit Work Order.
Steps to Create New Estimate
- Log in and access Estimates App from your universal navigation menu bar.
- Click on “Create Estimate” button and select “Create New Estimate” to create a new estimate.

- You can view "What do you want to include this estimate" popup in which select an option and enable "Remeber My Choice" option for future usage:
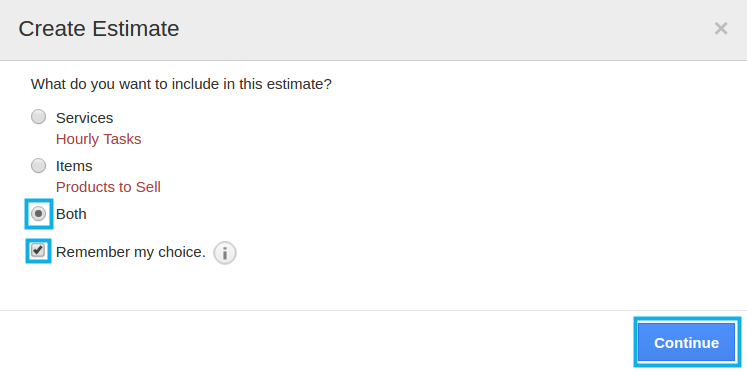
- Fill in the following information:
- Estimate # - This is an auto generated or manually entered number to identify the estimate. Customize through Estimates App -> Settings -> General -> Estimate Number Generation.
- Estimate Date – Date of estimation.
- Customer – Name of the customer.
- Expiration Date – Date of expiration.
- Contact – Name of the contact.
- Template – Template of Estimate. Customize through Estimates App -> Settings -> PDF Templates.
- Payment term – Terms of payments. Create your own term through Estimates App -> Settings -> Payment Terms -> Create.
- Currency – Choose your preferred currency. Configure through Estimates App -> Settings -> Payment Settings -> Multiple Currencies.
- Discount – Fill the numbers according to the option (percentage or fixed). (It’s an Optional Field)
- Billing Address - Billing Address associated with the customer.
- Shipping Address - Shipping Address associated with the customer.
- Email Id - Email Id associated with the customer.
- Phone Number - Phone number associated with the customer.
- Notes to Customer – A short description to customer by default Apptivo will provide a description.(It’s an Optional Field)
- Tags -
- Items – Search and select the item or create a new item.
- Description – Add item description for a selected item using "Add Note"
 icon.
icon. - Quantity – Quantity of an item.
- Rate – Price per item.
- Tax Code – Tax code to be applied for the item.
- Subtotal Discount, Tax, Shipping and Handling and total – These are the fields which are accumulated with the above given data’s.
- Click on “Create & Email” button to complete.
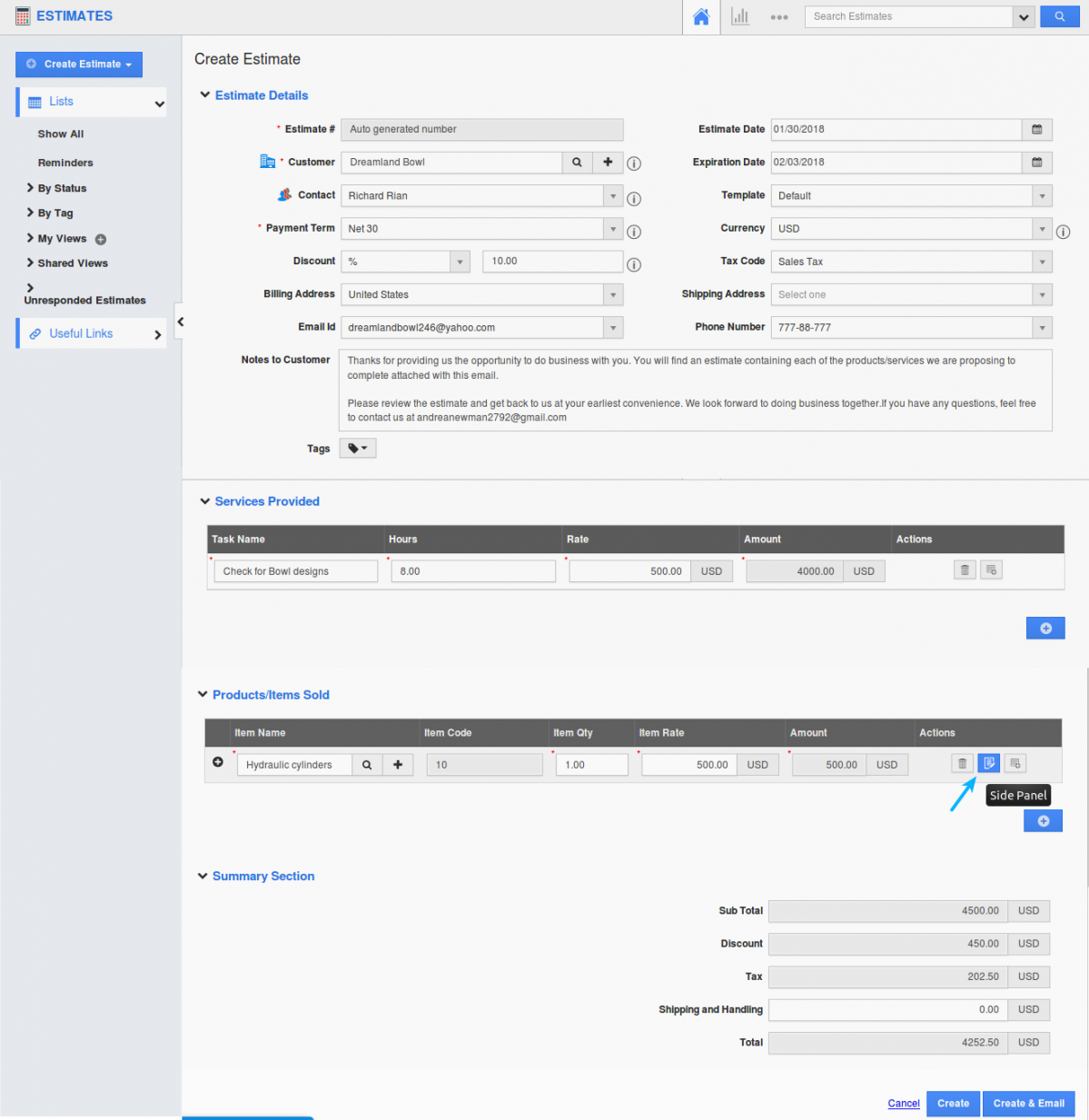
Search for a particular item and you can select those items based on classes and choices and that price will be listed in "Amount" field.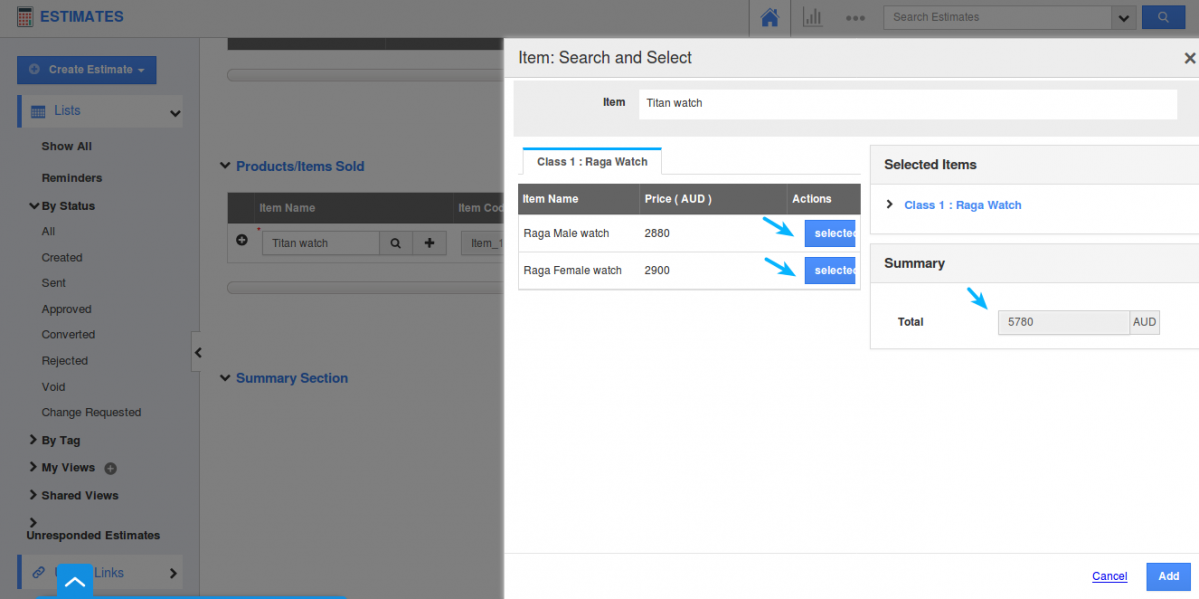
We have a new icon called side panel. On clicking that, you will be opened with a side panel showing the full details of that item. You can also edit the fields needed.
Create Fixed Estimate
- Click on “Create Estimate” button and choose “Fixed Estimate” to create a fixed estimate.

- Creating fixed estimate is same as creating a new estimate you need to fill all information. But this estimate does not contain the items or services.
- You can enter amount for fixed estimate.
Create from another estimate:
- Click on "Create Estimate” button and choose "From another Estimate" to create an estimate from another estimate.

- You will be directed to the "Create Estimate from Another Estimate" page to select existing estimate from which you want to create an estimate.
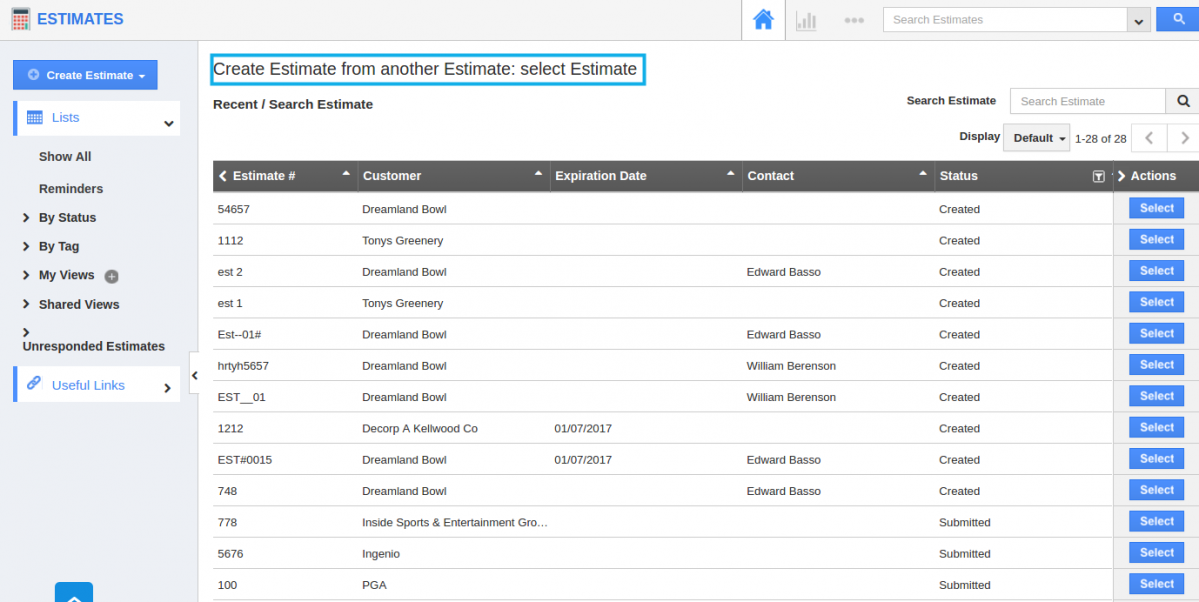
- On scrolling down the estimates till last, you will see the toggle for Tasks and Items which will be enabled by default. On disabling the toggle, you cannot view the tasks or items in the selected Estimate.

- For instance: Consider an estimate Estimate# - 1. Disable the tasks toggle.

- Now, on viewing the Estimate overview page, you cannot view the tasks present in that estimate.
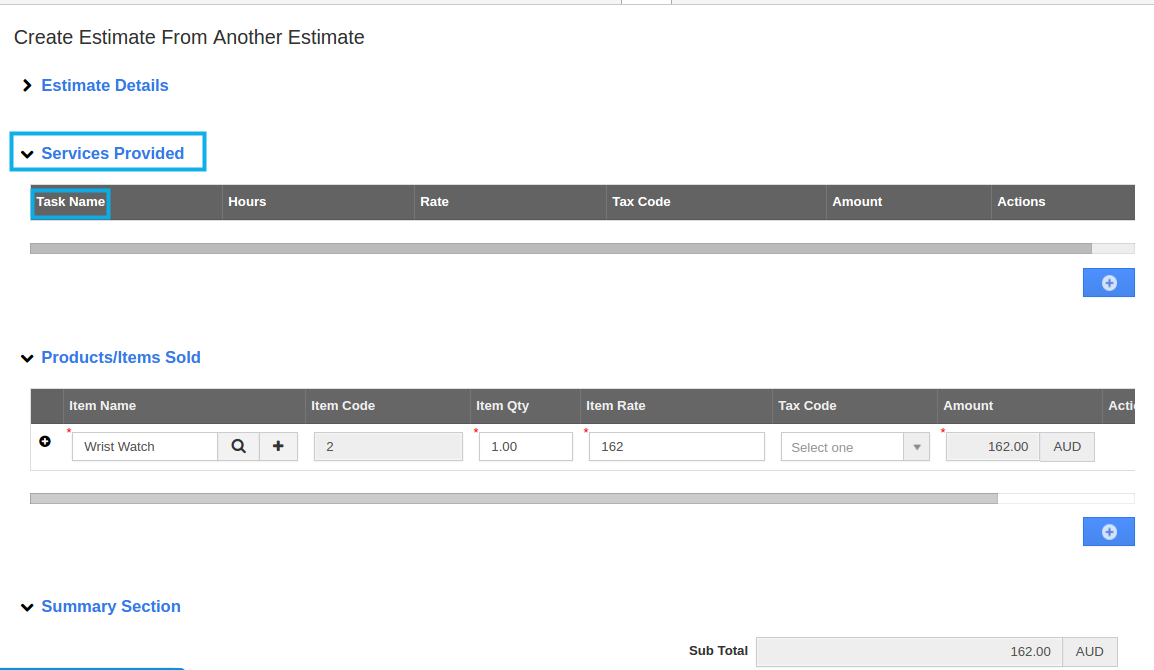
- Now enter the following details and click on Create button to create Estimate from another estimate.
Related Links
Flag Question
Please explain why you are flagging this content (spam, duplicate question, inappropriate language, etc):

