Browse by Solutions
Browse by Solutions
How do I Create Accounting Rules in Ledger App?
Updated on January 23, 2017 09:43PM by Admin
You can customize Accounting Rules from the Settings. This accounting rule is integrated with Apptivo Invoice and Expense Reports App.
Steps to Create Accounting Rules in Ledger App
- Log in and access Ledger App from universal navigation menu bar.
- Click on “More (...)” icon and select “Settings” located in the app header bar.

- Click on “Accounting Rules” -> “Financials” from the left navigation panel.
- Here, accounting rules can be created for both Invoice and Expense Reports.
- For instance: Click on “Invoice”. The invoice accounting rules dashboard will be displayed.
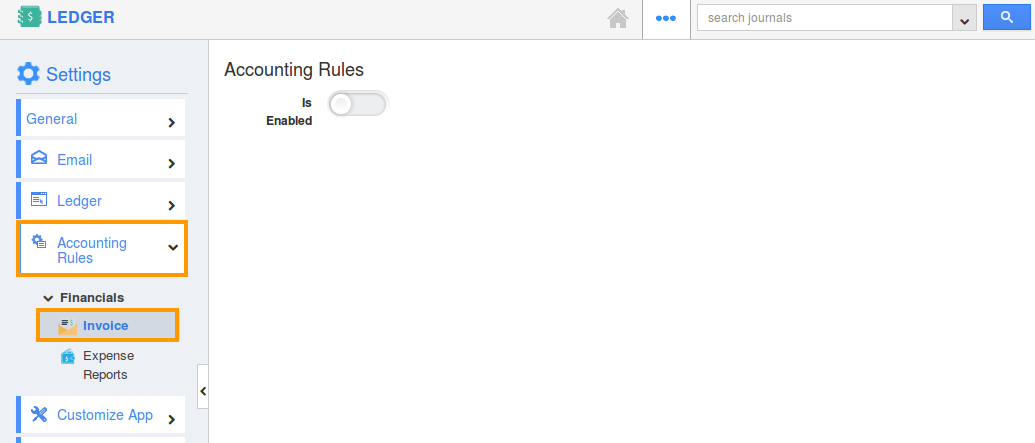
- Enable the accounting rules by sliding the toggle ON.
- Click on “Create” button.
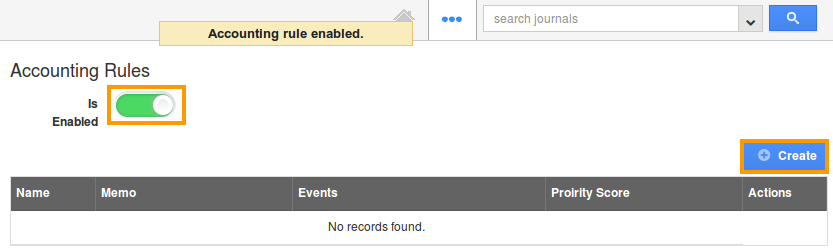
- You can view the create page where you can define the following:
- Name - Name of the accounting rule.
- Memo - Financial description to be displayed.
- Event - It specifies when the accounting rule should be executed while creating or updating the invoices by checking on the corresponding radio button.
- Priority Score - Used to prioritize the accounting rules when two or more conditions satisfy the criteria.
- Period - Select the particular period from the drop down at which time the journal should be created.
- For instance: Select the event as “Created”, Priority Score as “1” and Period as “Invoice Date”.
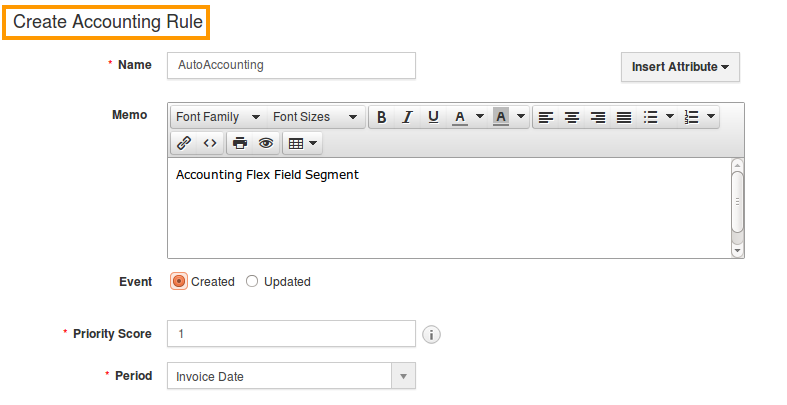
- Define the criteria which is the space where the condition can be defined by selecting the attributes and it’s equivalent values. This example illustrates the criteria and actions as shown below:
{
Set 1
{
Group 1
{
New - Charge Frequency = Monthly
}
}
}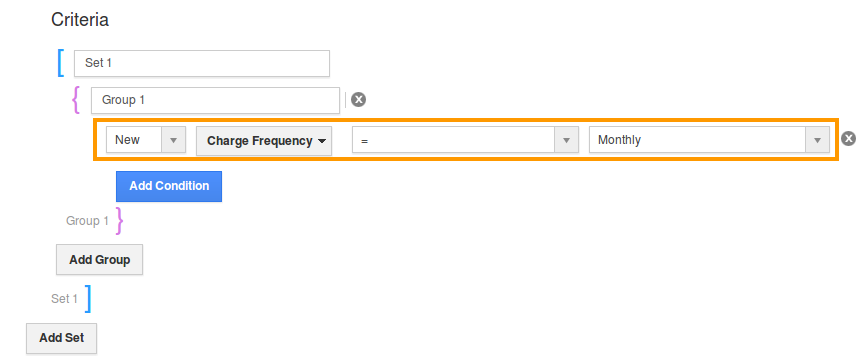
- Under the Journal section, you can define the “Journal Type” and “Journal Entries”.
- Select the type from “Journal Type” drop down under, which expense records with satisfied criteria gets created. For instance: Accrual.
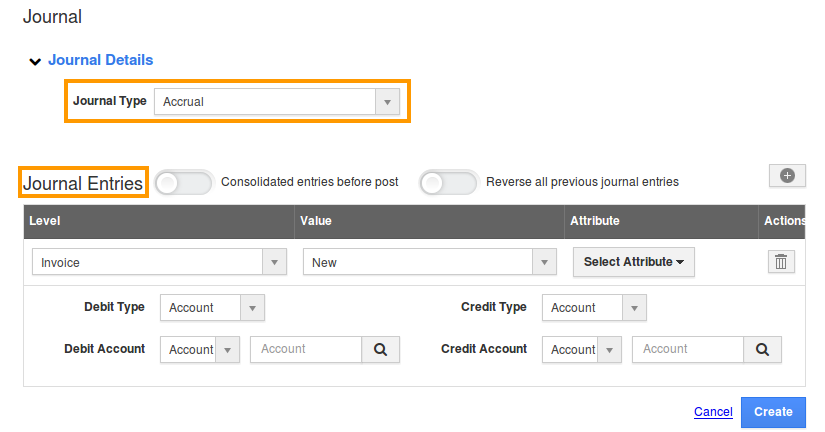
- Journal Entries allow to add single and multiple entries along with consolidated and reversal options.
- By enabling “Consolidated entries before post”, if the multiple entries have same debit or credit type, then it will be consolidated in a single line.
- By enabling “Reverse all previous journal entries” (Note: the event checkbox should be in “Updated” option), reverse journals should be created with an original journal record.
- Under, Line level of the journal section, enter the required details like Level, Value, Attribute and then line level sessions like Credit type, Debit type, Credit account and Debit account.
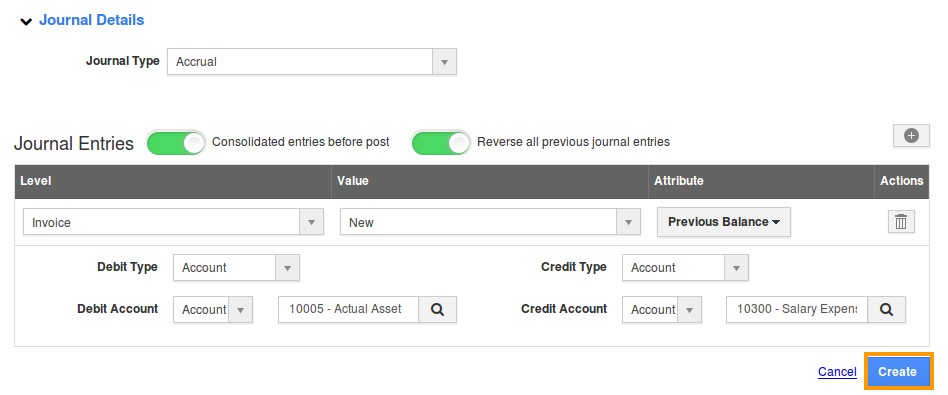
- Click on “Create” button to complete.
Related Links
Flag Question
Please explain why you are flagging this content (spam, duplicate question, inappropriate language, etc):

