Browse by Solutions
Browse by Solutions
How do I Create Custom Attributes in Cases App?
Updated on January 12, 2017 01:36AM by Admin
Customize App provides common features for Cases App. These are like business attributes which support you to customize your business with the custom fields. They can be quickly and easily added for customization. Cases App allows you to add any custom fields that aren't provided on the creation page by default. You can load your creation page with new sections and fill them up with your own text fields, radio buttons, drop downs, etc.
Steps to Create Custom Attribute in Cases App
- Log in and access Cases App from your universal navigation menu bar.
- Click on "More"
 icon and select “Settings”
icon and select “Settings”  located at the app header bar.
located at the app header bar.
- Click on "Customize App" Drop down from the left navigation panel and then select "Master Layout".
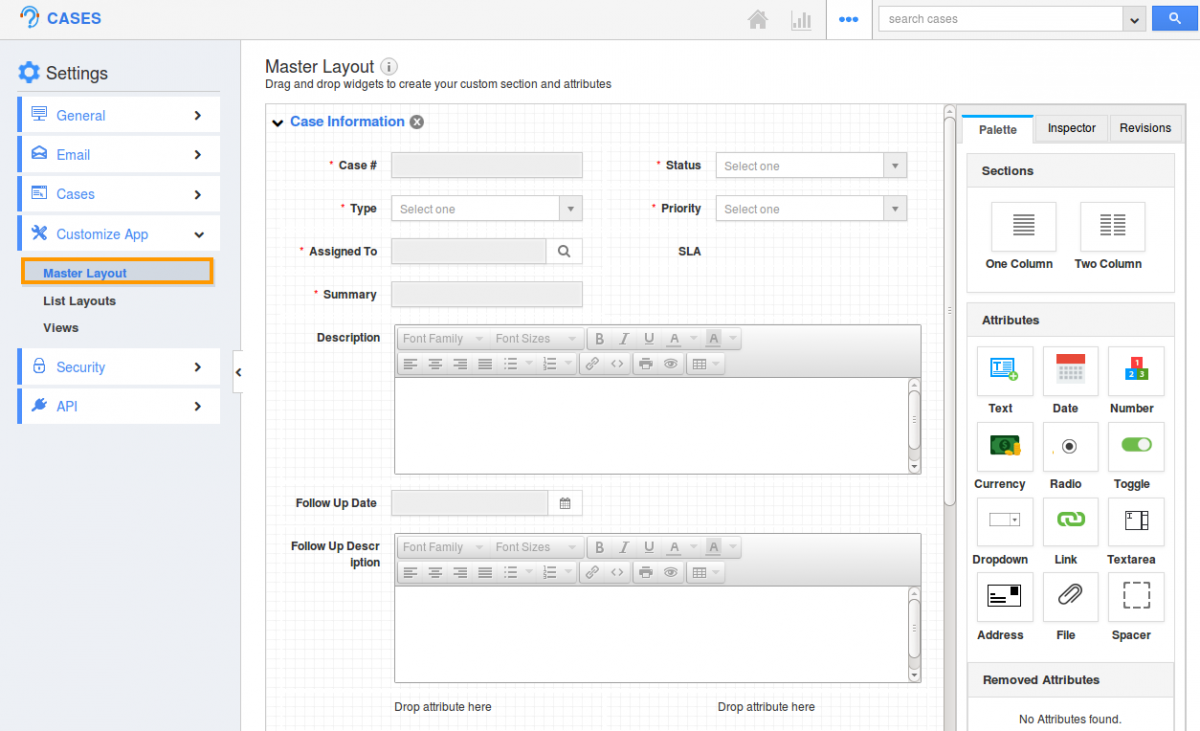
- If you are standard plan user, then you need to upgrade your account to use this feature. It would be notified as below:
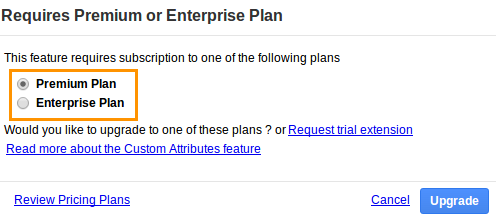
- You can view custom attributes dashboard with following fields:
- Sections: Click on “One Column” or “Two Column” section to create custom sections.
- Attributes: Drag and drop attribute in sections.
- Text - Text field for entering text values.
- Date - Date field for choosing a date.
- Number - Number field for entering number.
- Currency - Currency field for entering currency values.
- Radio - Radio fields for opting the values.
- Check box - Checkbox field for choosing multiple values.
- Drop down - Drop down a field for choosing a specific value from a list.
- Link - Link field for entering URL’s.
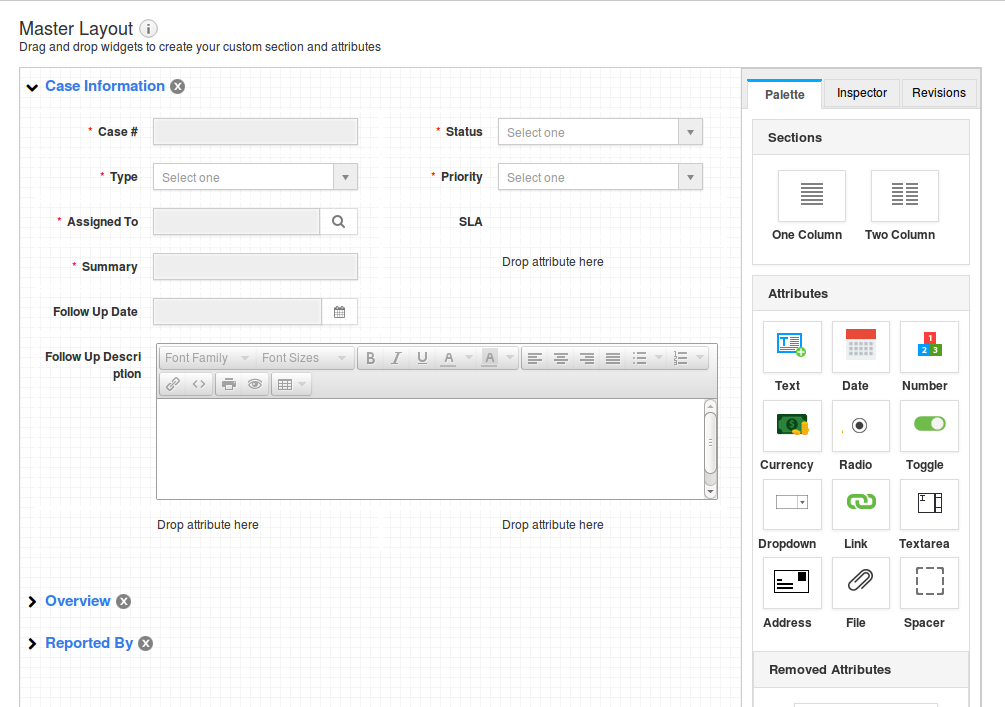
- Drag and drop necessary attributes in the sections.
For Instance:
Here, creating the fields such as "SLA" has made into Case Information. Inspector allows you to change the Attribute name.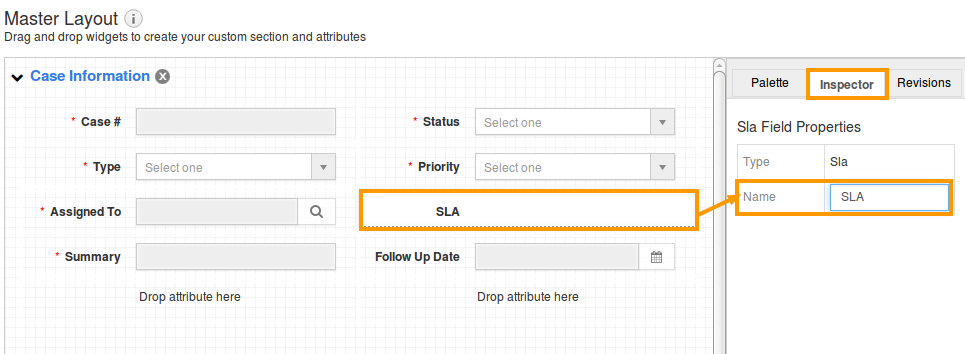
Related Links
Read more about:
Flag Question
Please explain why you are flagging this content (spam, duplicate question, inappropriate language, etc):

