Browse by Solutions
Browse by Solutions
How do I Search for Orders?
Updated on October 9, 2017 06:17AM by Admin
Orders app helps to include all the details of the purchase made by the customers in the company. It also helps in searching for the orders placed by the customers and hence allows you to perform simple and advanced searches.
Simple Search
Simple search allows you to search using a single search field located in the header bar.
The Simple Search takes one search string as an input and searches across several fields including:
- Order# - Order number
- Customer Name – Name of the customer.
Results will be displayed as shown in the image below: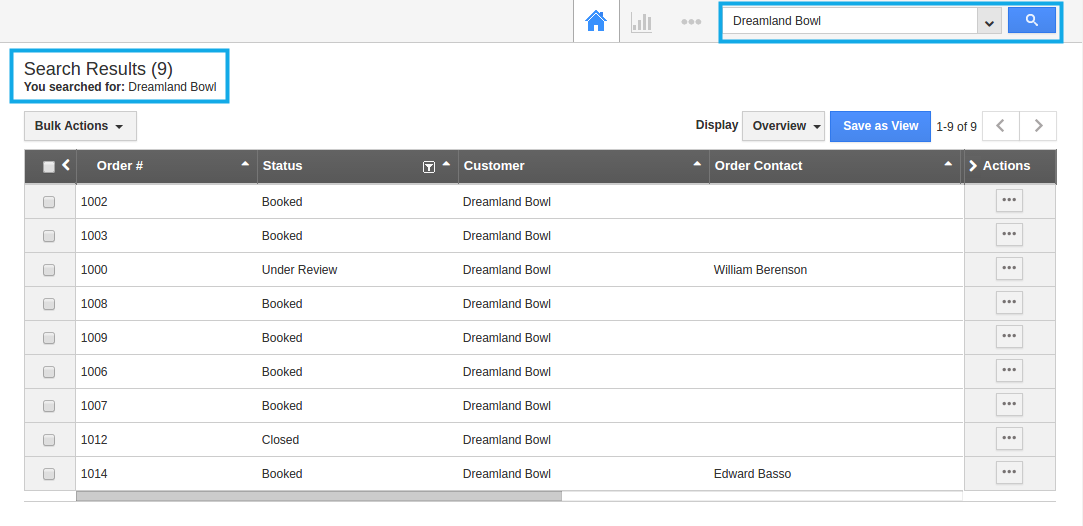
Advanced Search
Advanced search allows you to search using multiple search fields. You access advanced search by clicking the down arrow in the simple search field in the header bar.
Advanced Search in Orders app allows you to search using the fields shown below:
- Order # – Search by order number
- Order Status – Search by order status
- Customer – Name of the customer
- P/O Number – Search by P/O number
- Ordered Date – Search by ordered date
- Need by Date – Search by need by date
- Payment term – Search by payment term
- Order Contact – Search by contact
- Affiliate customer – Search by affiliate customer.
- Sales Rep – Search by Employee assigned to order.
- Items - Search using the specified Items.
For instance: If you want to search the Order by providing the item name, you can do it by following the below steps
- Click on "Products/Items" field in the Advanced Search option
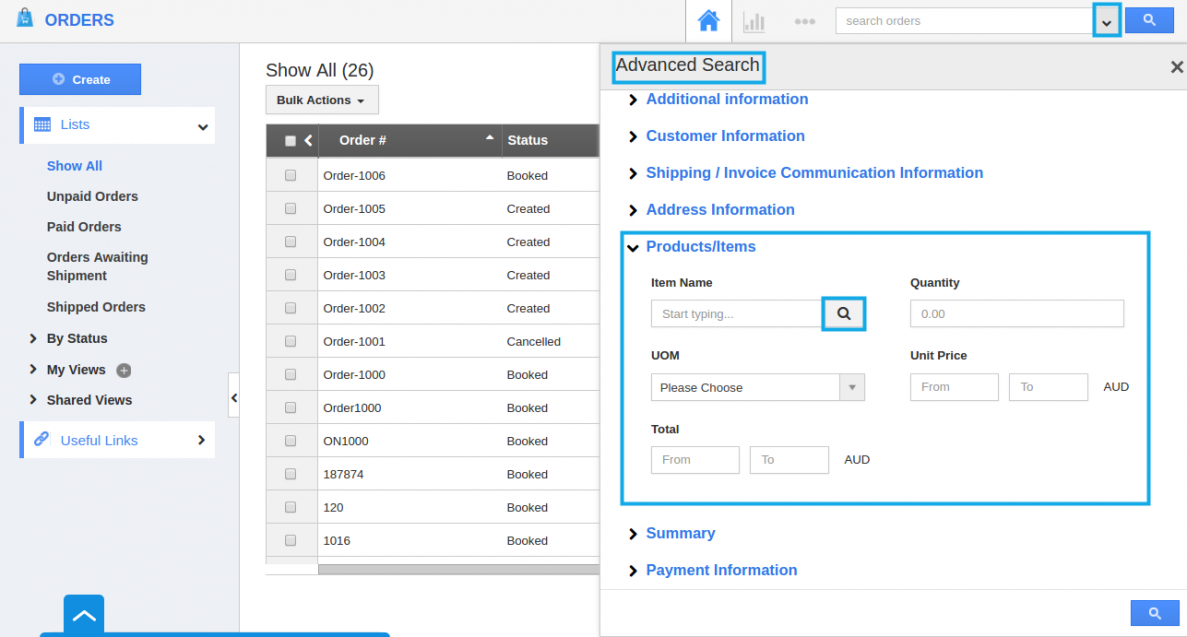
- You can select the desired Item from the Search field by clicking on the Search icon near the item attribute.
- "Items - Search and Select" pop up will appear where you can search your desired item and click on "Select" button
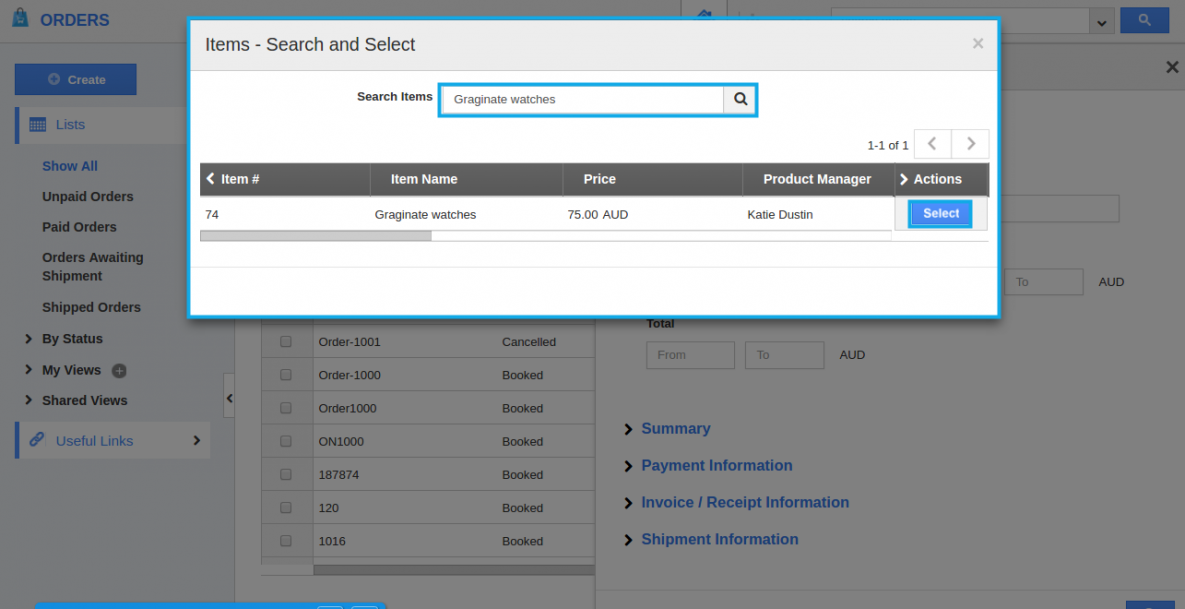
- The searched item will be listed and then click on "Search" icon
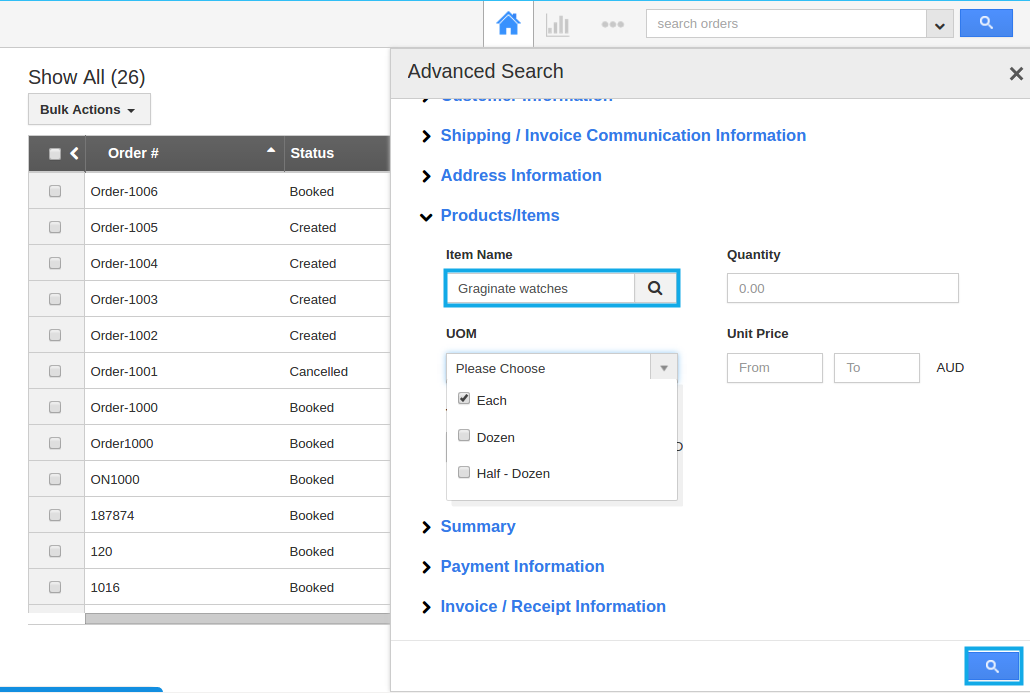
Results will be displayed as shown in the image below:
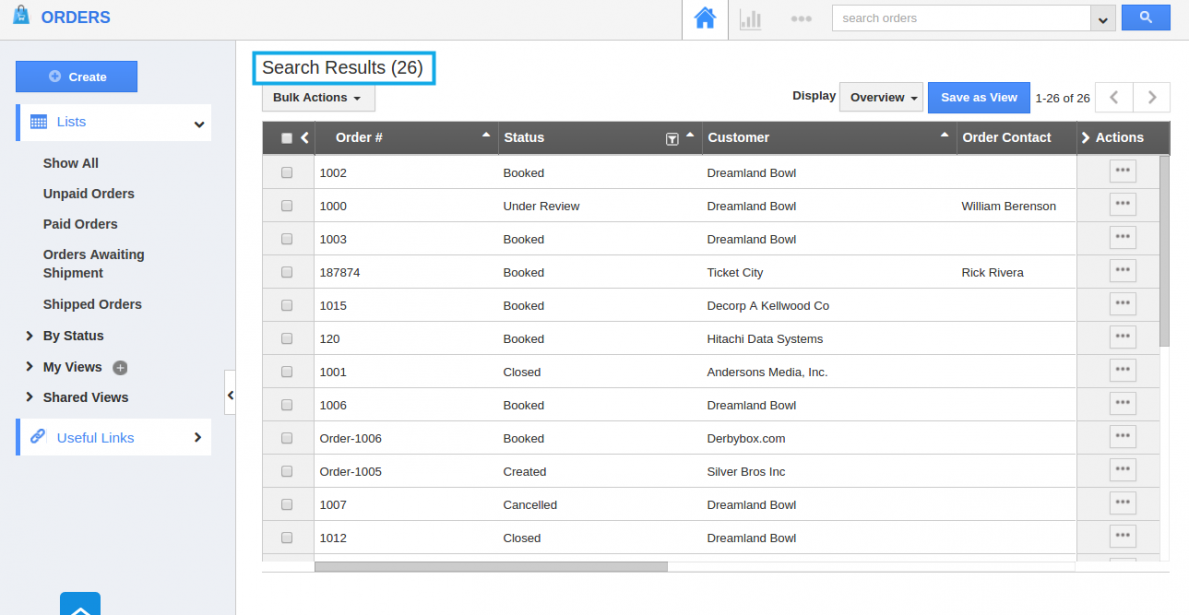
You can edit or delete the required Orders by clicking on the "More details(...)" icon in Actions category near that order.

