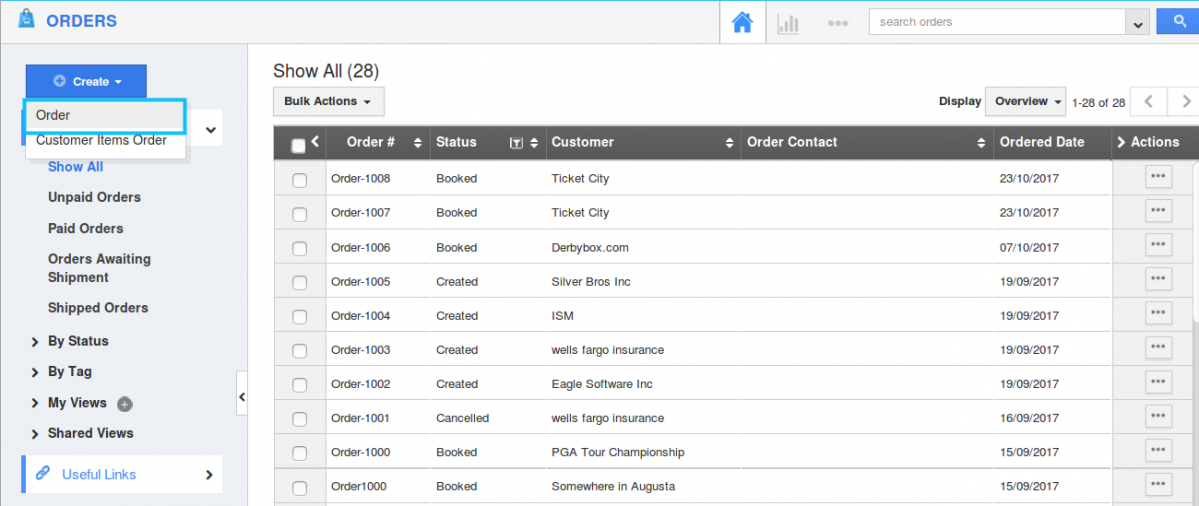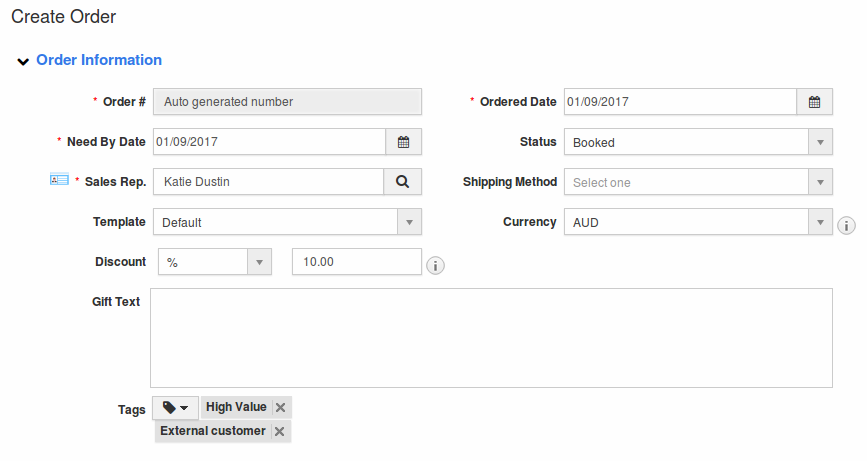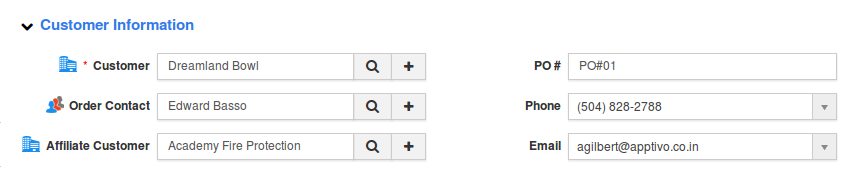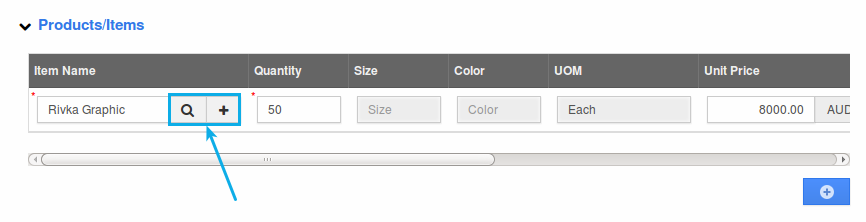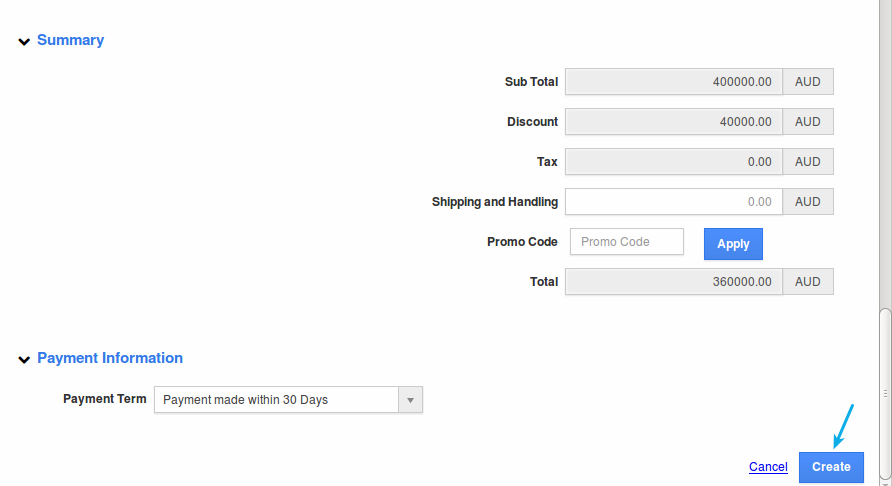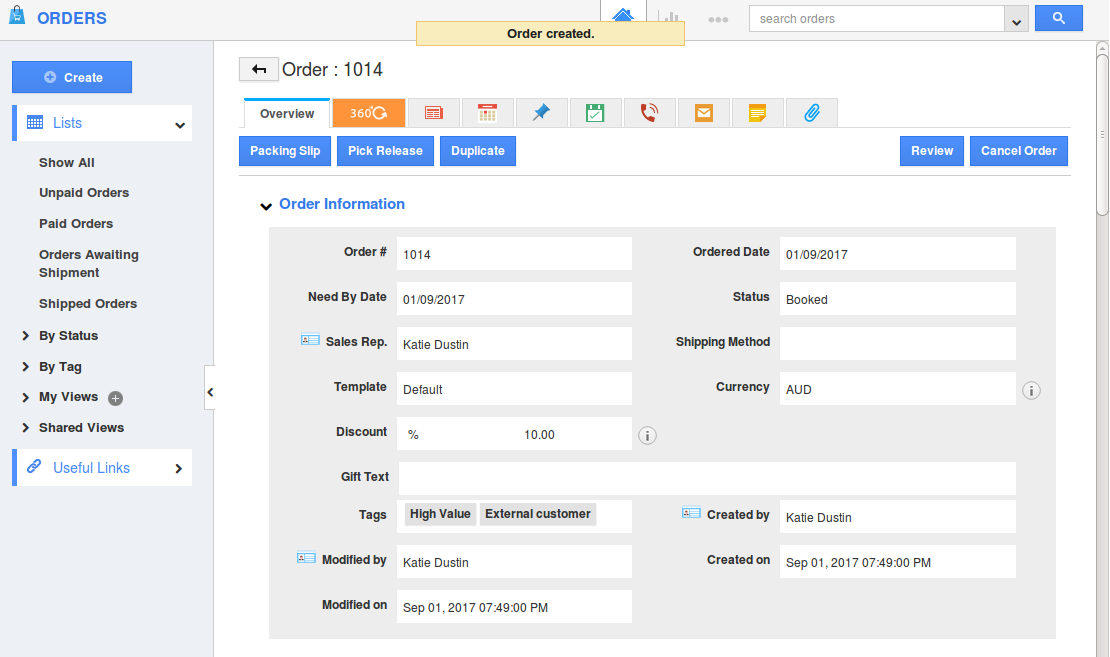The Orders App includes all the details of Purchase Orders made by the Customer to the Company. It’s vital for any Business to provide Items/Products promptly to the Customer based on an order placed by them. It can be created using two ways, one using "Create -> Order" and another will be "Create -> Customer items order."
Here we will follow the steps to create order.
Steps to Create an Order
- Click on the “Create” button from the Left navigation panel.
- Fill in the following required details:
- Order Information
- Order # - This is an auto-generated or manually entered number to define an order
- Ordered Date - Date of order
- Need By Date - Need Date
- Status - Status of the order “Booked” will be pre-populated.
- Sales Rep. - Name of an employee
- Shipping Method - Specifies the shipping method
- Template - Name of the template of the order
- Currency - Specifies the currency
- Discount - Specifies the discount
- Tags - Specifies the tags
- Customer Information
- Customer - Name of the existing or newly created customer
- PO # - Purchase Order number
- Order Contact - Name of the current or freshly created contact associated with the above-selected customer
- Phone - Contact number of contact
- Affiliate Customer - Name of the existing or manually created customer
- Email - Email address of the contact
- Shipping / Invoice Communication Information
- Billing Contact - Specifies the billing contact
- Shipping Contact - Specifies the shipping contact
- Address Information - Specifies the address related to the customer selected in the order.
- Products/Items
- Item Name - Search and select the item. Here, you can choose from the existing items by clicking on the "Search" icon or create a new item on the go using the add "+" icon.
- Quantity - Quantity of the item selected
- Size - Size of the item.
- Other Specifications - Others like Color, UOM, Unit Price, Tax Code, etc.
Note: You can now repeat adding the same items that are added to the line level, any number of times
- Payment Information - Select the payment term from a pre-defined list.
- Click on the "Create" button to complete.
- You can view the created order as shown in the image below:
Related Links