Browse by Solutions
Browse by Solutions
How to setup Invoices Tax code for Sao Paulo, Federative Republic of Brazil?
Updated on October 19, 2016 06:05AM by Admin
Users in Sao Paulo, Federative Republic of Brazil can easily set up their online invoices to charge for the proper taxes. In Sao Paulo businesses are required to charge VAT(IPI) and VAT (ICMS) taxes on all products/services they sell. You can use our multi tax codes calculator to make these tax rates available for use when creating invoices.
The tax codes followed in Sao Paulo, Brazil are:
- Federal VAT (IPI):
The Industrial Products Tax (IPI) is a federal tax levied on most domestic and imported manufactured products. It is collected at the standard rate of 20% - State VAT (ICMS):
The Merchandise Circulation Tax (ICMS) is a state government value-added tax applied to both imports and domestic products. It is collected at the rates ranging from 7% - 25% varies according to the states.
Reference: Value Added Tax (VAT) rates of Sao Paulo, Federative Republic of Brazil is referred from FedEx and Tax rates web sites.
Steps to Configure Taxes on Invoices App Settings
- Log in and access Invoices App from your universal navigation menu bar.
- Click on “More” icon and select "Settings" at the app header bar.

- Click on "Invoice" and select “Taxes” from the left navigation panel.
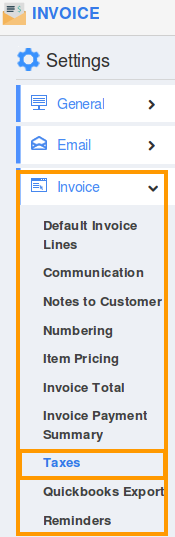
- Select “Multi Rate Taxes” on taxation and click on “Create” button.
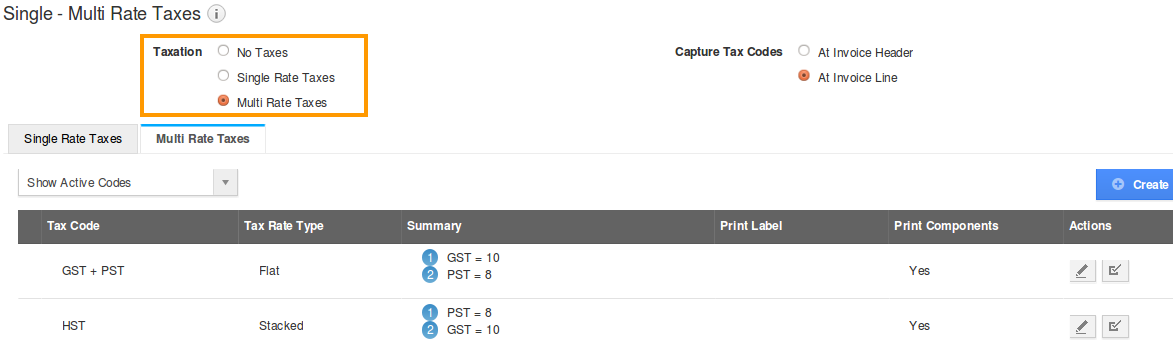
- You can view Create multi tax rate pop-up.
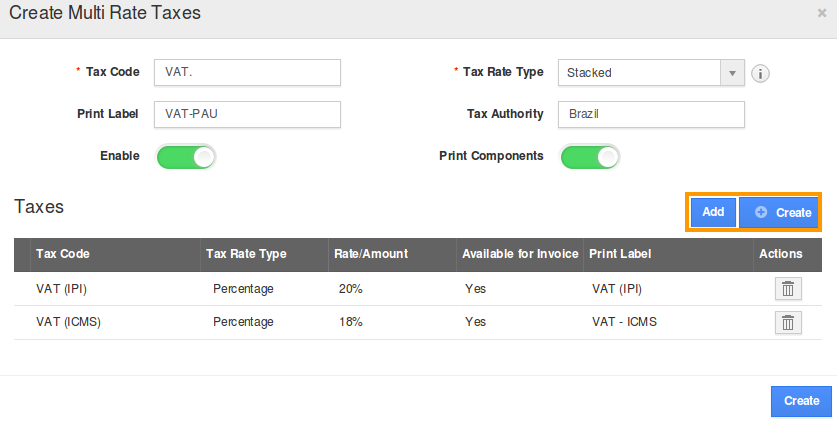
- You can “create” or “add” taxes from the list.
- If you create tax: Provide tax code, tax rate type and percentage.
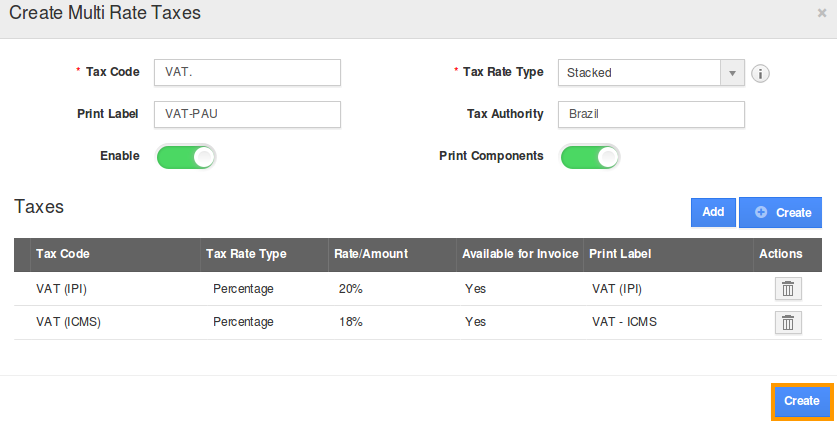
- In tax rate type, there are two options:
- Click “Create” to get done with your multi tax formation. Which indicates with a tax code created pop-up.
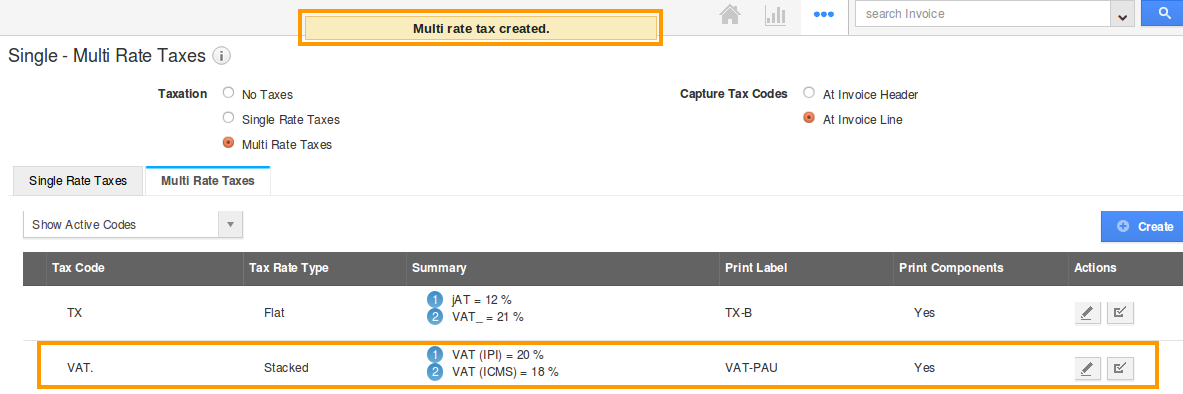
- In capturing tax codes, two options are provided:
- After selecting capture tax level code, it auto updates itself. Thereafter for every invoice created will be based on the tax code level captured.
- You can enable or disable a tax code by clicking the highlighted symbol under the actions column.
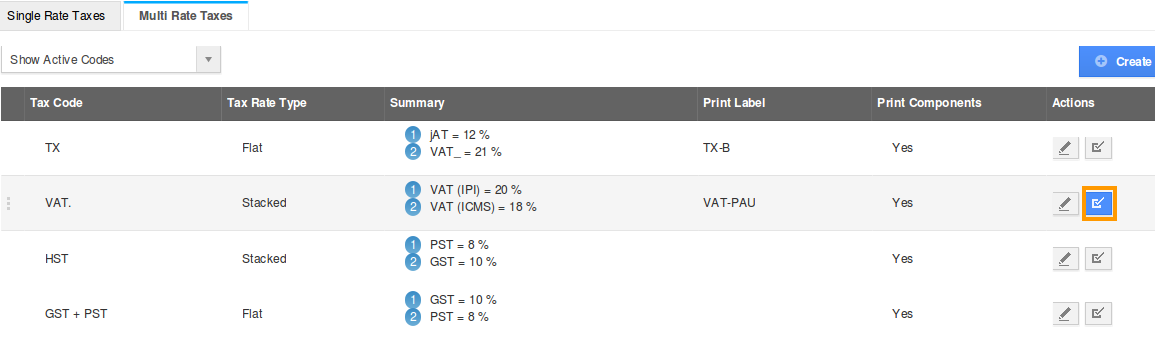
- Now, we proceed with creating a new invoice with the above settings.
- You can either E-mail an invoice with pdf attachment or manually print invoice to be provided to your customer.
- This is how a customer views Invoice Tax code items subtotals on PDF format.
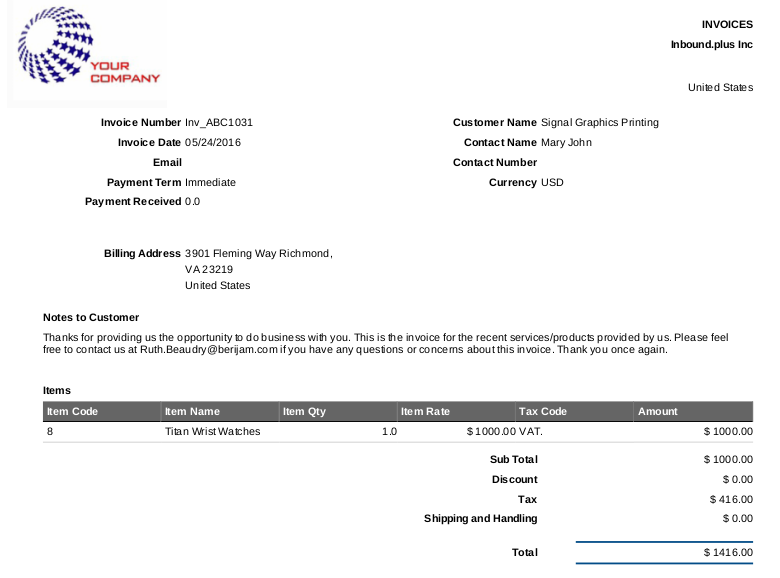
Follow this link to know more about Invoices tax code followed in various countries

