Browse by Solutions
Browse by Solutions
How do I Create Tags in Candidates App?
Updated on January 17, 2017 09:17PM by Admin
Tags are nothing but labels with one or two words, which will associate with most of the marketing records, to organize the data in a personalized way. It allows the user to group records from the various category by a common use, which facilitates finding or searching information.
To Create Tags in Candidates App
- Log in and access candidates App from your universal navigation menu bar.

- Click on “More”
 icon and select “Settings”
icon and select “Settings” at the app header bar.
at the app header bar. 
- Click on “General” drop down and select "Tags" from the left navigation panel.
- In Tag's dashboard, you can view:
- App Tags - These tags are app specific. They can be accessed only within the candidates App.
- Global Tags - These tags can be accessed throughout the apps in Apptivo.
- Click on “Create” button.
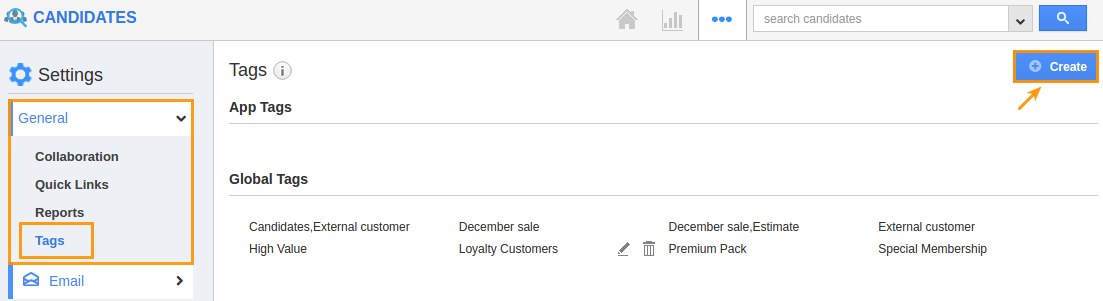
- Now provide the following details:
- Tag Name (Mandatory)
- Select "App Tag" or "Global Tag" by clicking on Radio icon
- Click on “Create” button to complete.
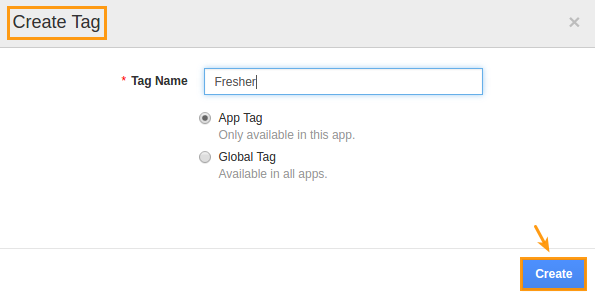
- The created tag can be edited, by clicking on "Edit"
 icon.
icon. - Now that the tag has been created, follow the below steps to apply the tags.
Applying Tags to your candidates
While creating candidates, you can apply labels from the creation page.Furthermore, you can upgrade the labels for existing candidates too, allowing you to add multiple tags.
- Log in and access candidates app from universal navigation menu bar.
- Select an existing Candidate or create a new candidate by cliking on "Create" from the left navigation panel.
- Now, select appropriate tag from "Tags" field as shown:
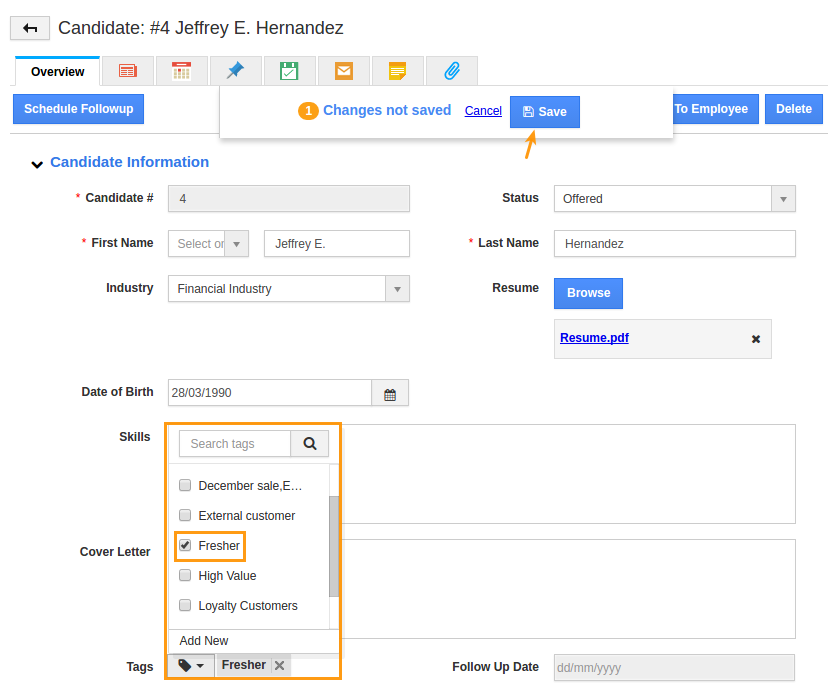
- You can add multiple tags for a single candidate.
- By clicking on "By tags" option, you can easily view the candidates which are grouped by the tag created.
Related Links
Flag Question
Please explain why you are flagging this content (spam, duplicate question, inappropriate language, etc):

