Browse by Solutions
Browse by Solutions
How do I perform bulk actions in projects app?
Updated on September 6, 2017 10:31PM by Admin
The Bulk Action feature in the Projects App enables you to edit several projects simultaneously. These bulk actions are available in all the list views in the Projects App.
The available bulk actions are:
- Update - This enables you to bulk update the Project Information like Status, Priority, Customer, Tags etc. and also the Project Budget like the Billing Method.
- Email - Using this you can send emails in bulk.
- Remove Values - This enables you to remove the Tags in bulk.
- Export - This enables you to export the projects in bulk.
- Delete - This enables you to delete the projects in bulk.
For instance: You would like to update the tags associated with the projects created. Now, this updation of tags in multiple projects can be instantly done by using the “Bulk Action” feature.
Steps to Bulk Update the Projects
- Login and access to the Projects App from Universal Navigation menu bar .
- Click on “Show All” from the Left navigation panel.
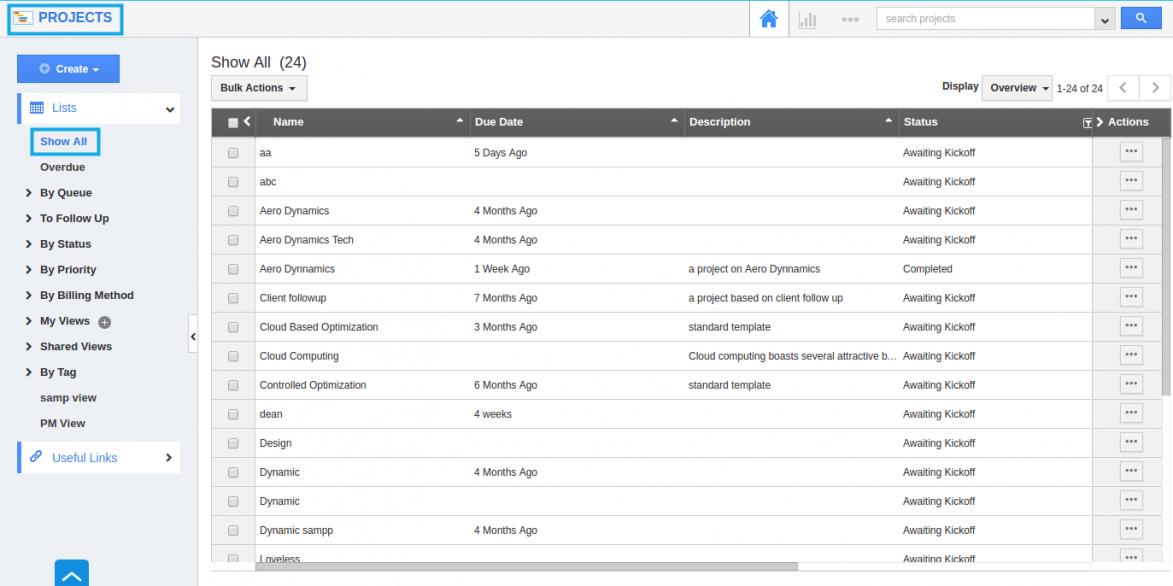
- Select the projects for which you would like to update the tag.
- On selecting multiple projects, the “Bulk Action” button gets activated. Now, click on the “Update” -> “Project Information” -> “Tags”.
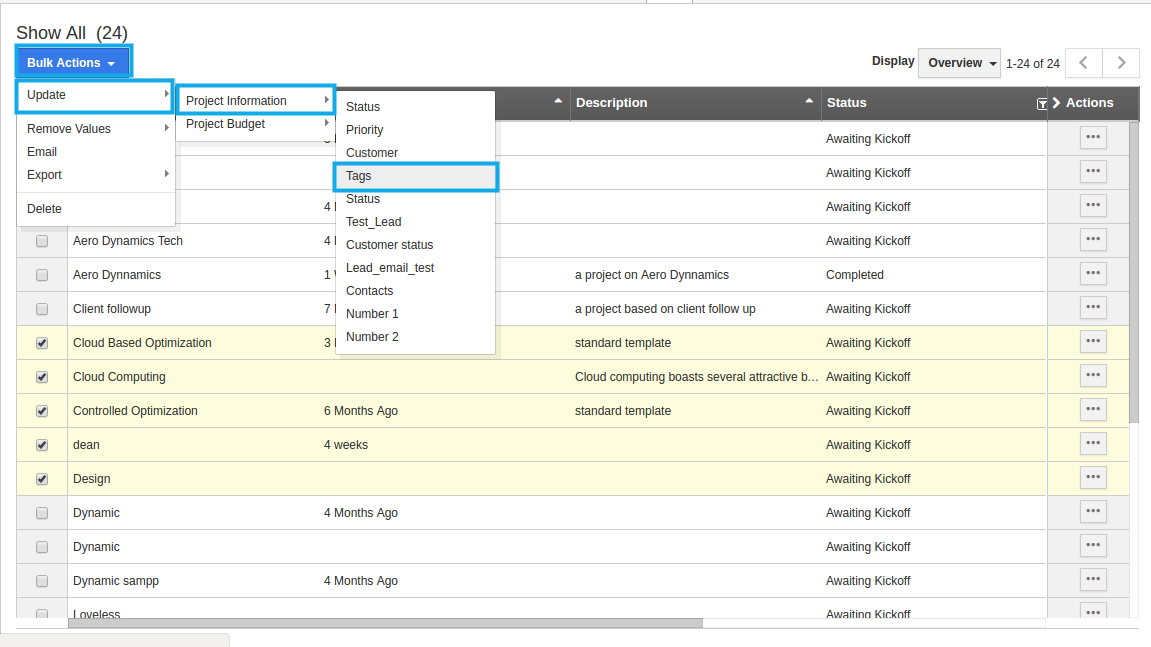
- The Bulk Actions Tags popup will be displayed, where select the required tag from the drop down.
- Click on “Update”.

- You can now see that the tags are updated for those selected leads successfully (For instance: Cloud Based Optimization) as shown below:
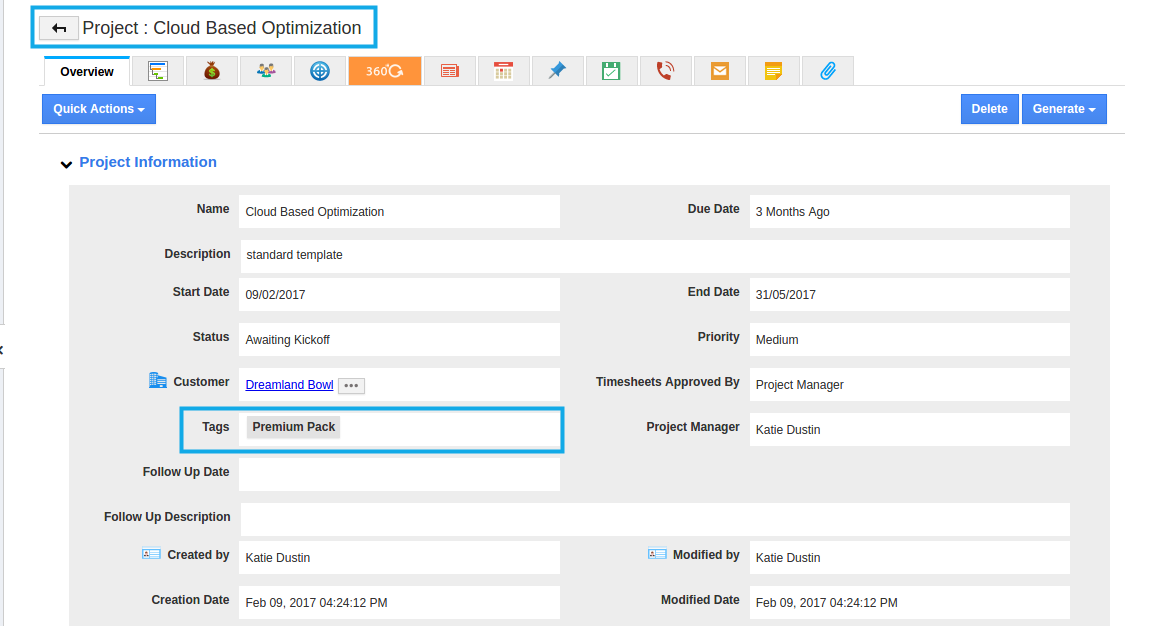
Steps to Remove Tags in Bulk
Besides updating the tags in bulk, one can also remove the associated tags in bulk from the Project records. To do so, go through the steps below:
- Select the projects for which you would like to remove the tag values.
- On selecting multiple projects, the “Bulk Action” button gets activated.
- Now, click on the “Remove Values” -> “Tags”.
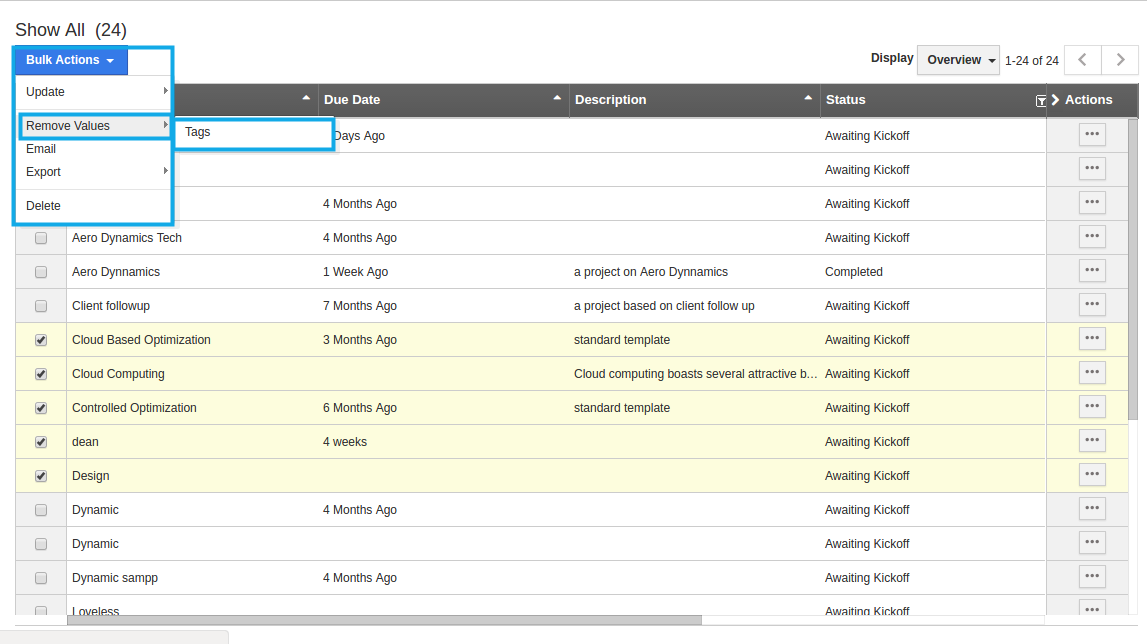
- The Bulk Remove Tags popup will be displayed, where select the required tag from the drop down.
- Click on “Remove”.
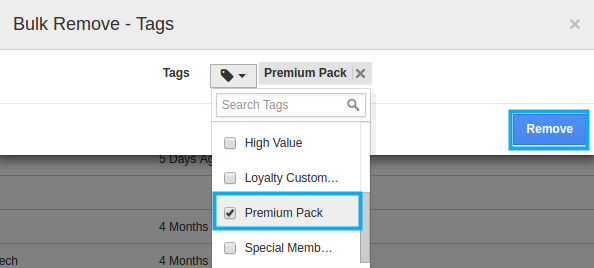
- You can now see that the tags are removed for those selected projects (Cloud Based Optimization) successfully as shown below:
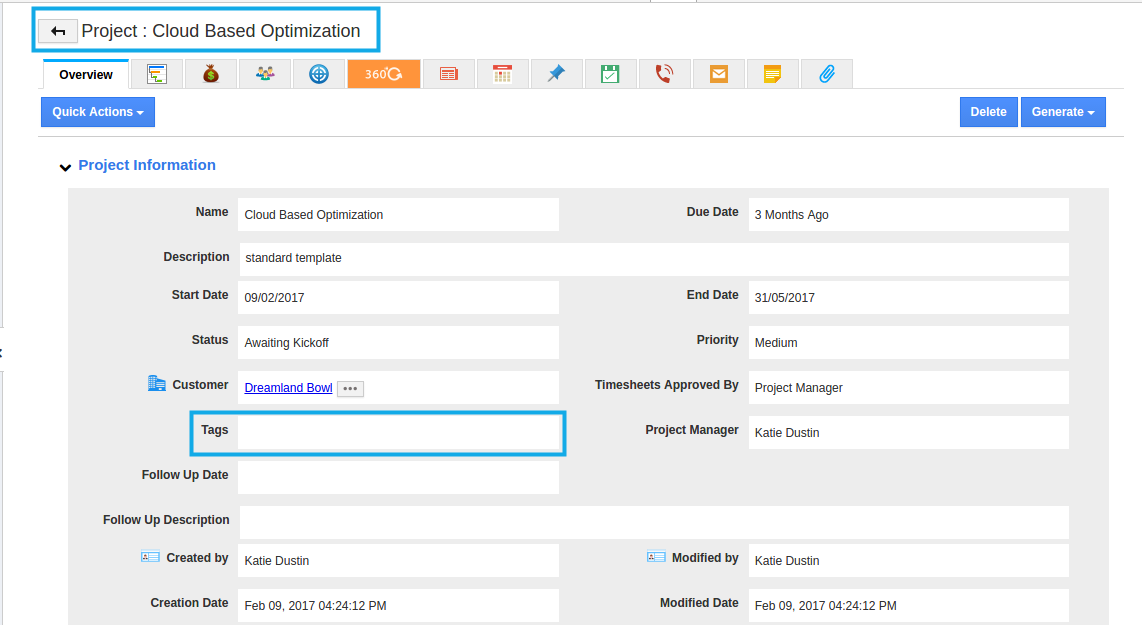
Related Links
Flag Question
Please explain why you are flagging this content (spam, duplicate question, inappropriate language, etc):

