Browse by Solutions
Browse by Solutions
How do I Create a new Project Template?
Updated on January 22, 2018 05:08AM by Admin
The Project Templates are the pre-formatted Projects that can be used to quickly create a project. In the Project template, everything such as Sub-projects, Milestones, Tasks, Teams can also be recycled. You can load your data into the Project template at the time of creation.
Steps to Create a New Template
- Log in and access Projects app from your universal navigation menu bar.
- Click on "More" icon and select “Settings” located in the App header bar.
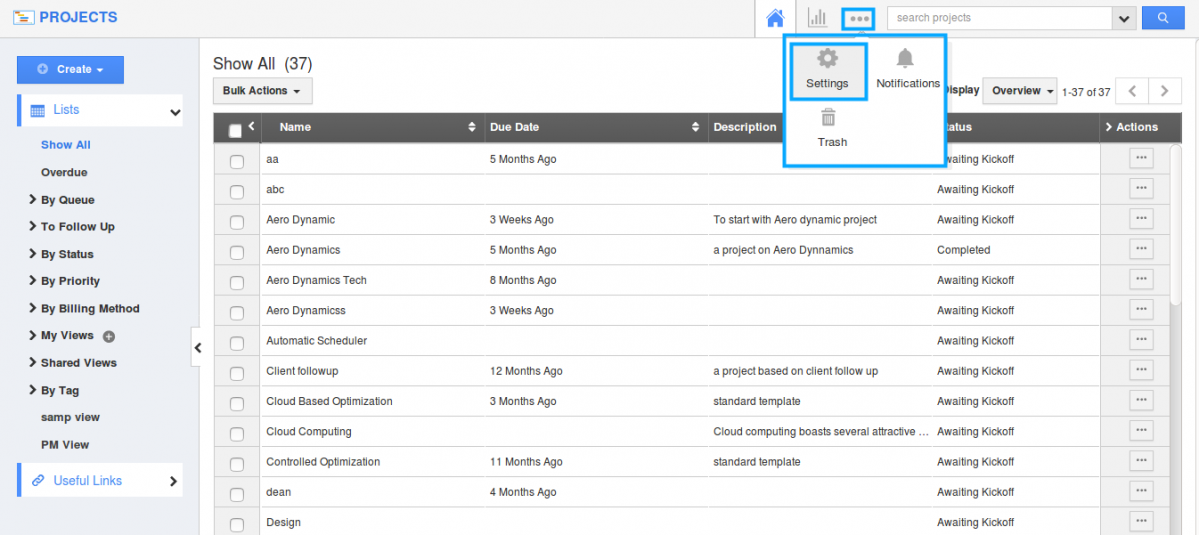
- Select "Templates" from "Project" drop-down located at the left navigation panel.
- Click on "Create" button found in the project template dashboard.
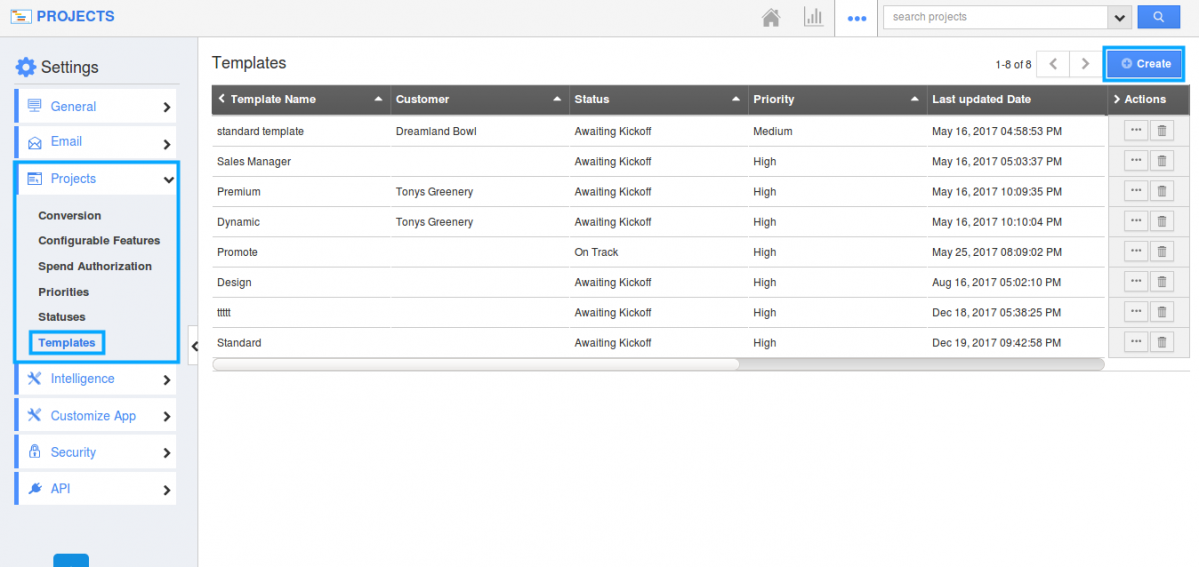
- You can view Create Template page. Provide with the Template name, Description, Status, Priority, Customer, Tags, Project Manager.
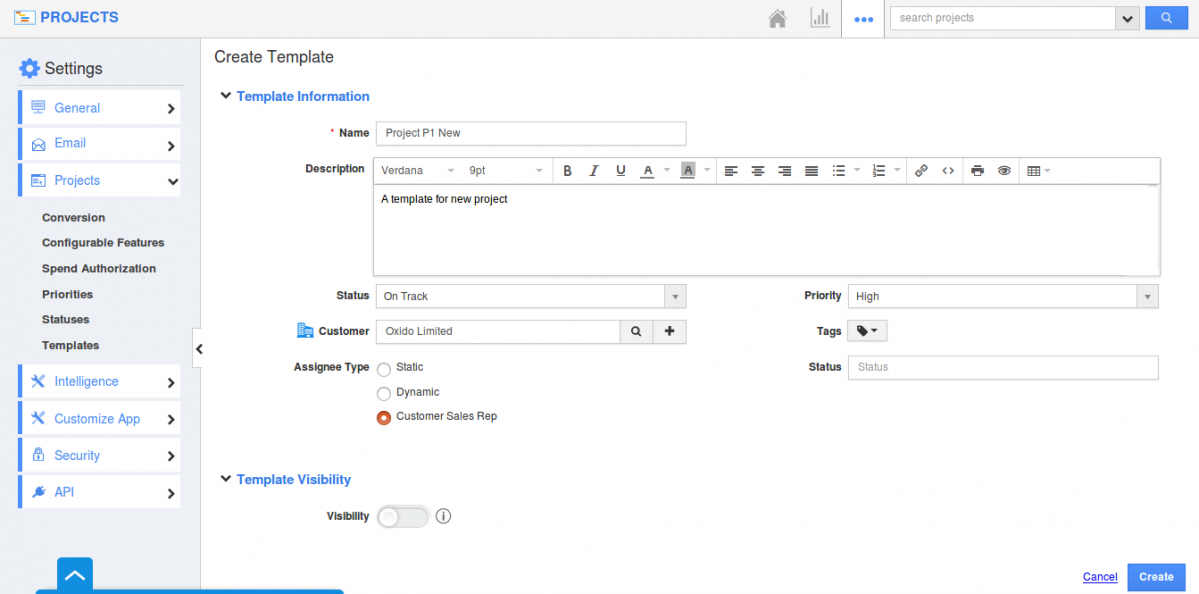
- When it comes to Assignee Type, three types will produce three different results.
- Static - When assignee type is static, you can assign your needed Project Manager
- Dynamic - When assignee type is Dynamic, the logged in user will be your Project Manager
- Customer Sales Rep - When Assignee Type is Customer Sales Rep, Project Manager will be your Customer Sales Rep
- Here we created a Project Template with Customer Sales Rep as Assignee Type.
- Move on to Project home page and click on "Create -> Create New Project" from the left navigation panel.
- Select the template and provide with the Project details.
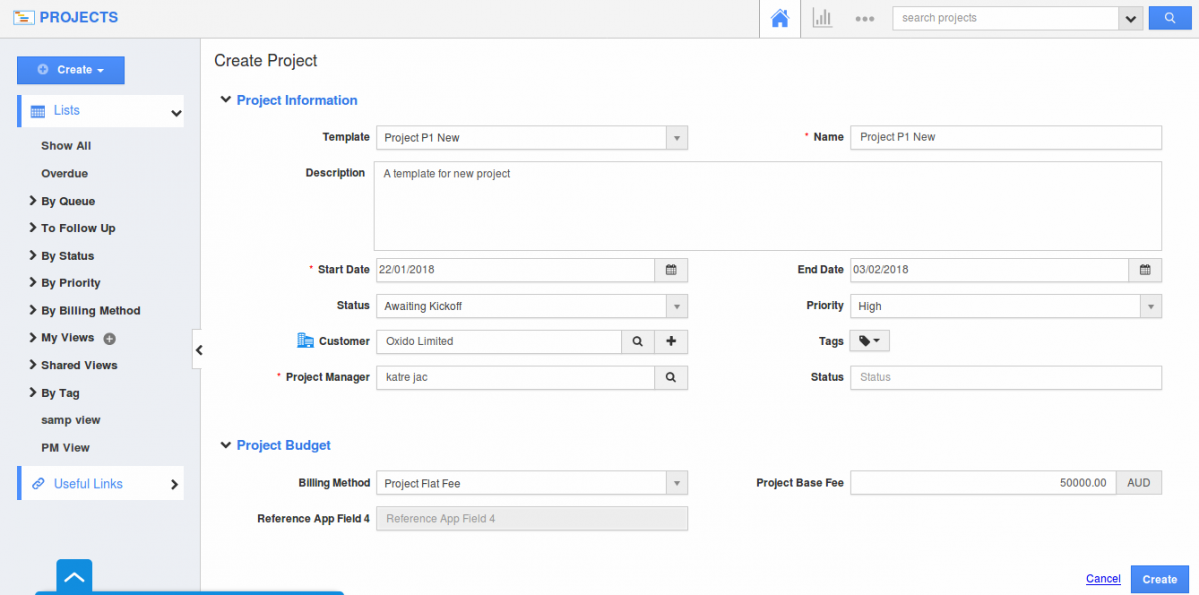
- Now, if we search and select a customer from the Search icon, for instance: Fine Spray Irrigation, their Sales Rep will be assigned as a Project Manager.
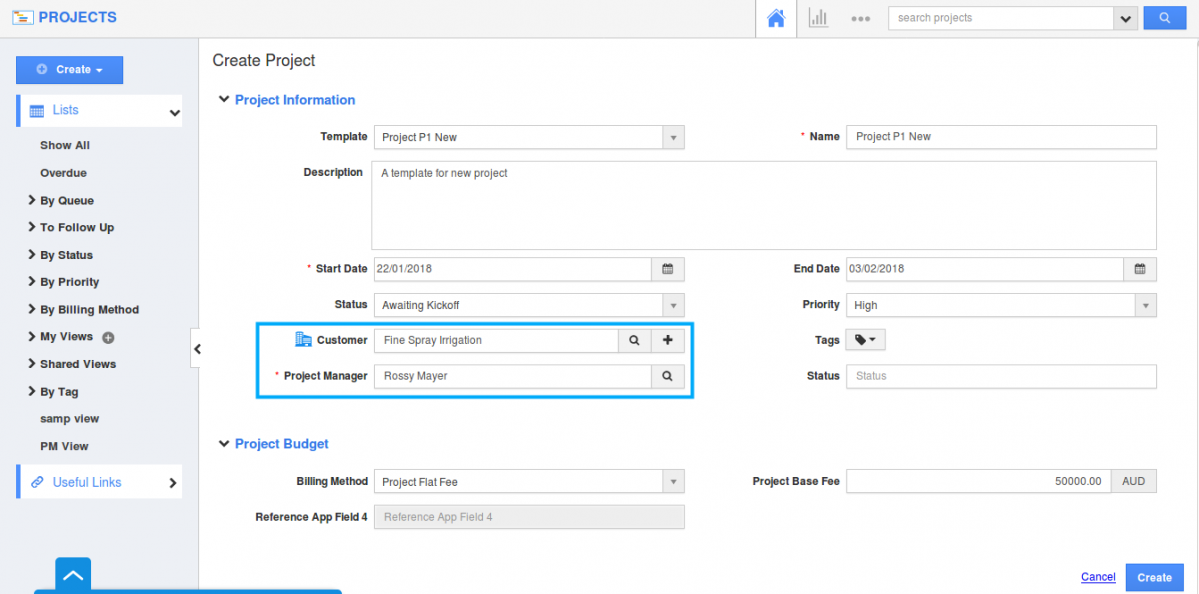
Create a Project from Project template
Creating project from a project template helps to use the attribute values which are involved project template; you can use the same values or can update them.
Related links
Read more about:
Flag Question
Please explain why you are flagging this content (spam, duplicate question, inappropriate language, etc):

