Browse by Solutions
Browse by Solutions
How do I generate projects hours by task report?
Updated on August 16, 2016 10:46PM by Admin
Tasks associated to the project, which has "Time and Expense" billing method should be displayed when generating "Project Hours by Task" report.
Note: If your project's billing method is other than time and expense, then tasks will not be displayed.
Steps to view project hours by task report
- Log in and access Projects App from your universal navigation menu bar.

- Select “Reports”
 icon located at the app header bar.
icon located at the app header bar.
- You can view “General Reports” and “Billing Reports” in left navigation panel.
- Click on “Projects Hours by Task” in Billing reports section.
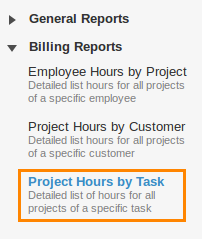
- Provide the following information:
- Project Name - Name of the project.
- Start Date - Start date of the project
- End Date - End date of the project
- Click on “View Report” button to view report in dashboard.
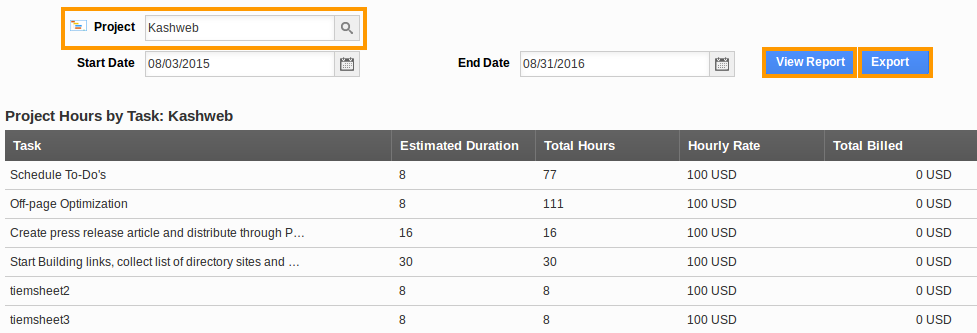
- Click on “Export” button to view report in spreadsheet format.
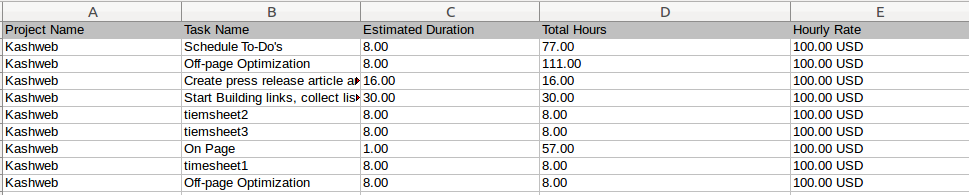
Summary Report
The summary report includes following allocation information:
- Project Name - Name of the project.
- Task Name - Tasks associated with selected project.
- Estimated duration - Time period accumulated from start date and end date.
- Total Hours - If you have work log for a task, then the total hours will be displayed.
- Hourly Rate - Rate of an employee per hour.
- Total Billed - Total amount invoiced for a task.
Related FAQ
Flag Question
Please explain why you are flagging this content (spam, duplicate question, inappropriate language, etc):

