Browse by Solutions
Browse by Solutions
How do I create my views in Leads App?
Updated on May 24, 2017 11:52PM by Admin
Consider this scenario. You have some leads in Apptivo Lead Apps and you want to view them in an organized manner to analyse and design business strategies to make them productive.
Apptivo Leads App allows the sales people to view the data exactly as they want to view it by using the option Views. You can select a view to filter out the data by specifying criteria. This will ensure that your time is not wasted sifting through all the leads.
The option Views in Apptivo Leads App is a filter that allows you to select your preferred fields for viewing customer information in a table view. By default you can view fields such as First Name, Last Name, Lead Status and Company.
- If you want to view more lead information, you need to select fields from “Display” field.
- You can save your custom view of lead information for your future reference in “My Views”.
Steps to Create My Views
- Log in and access Leads App from your universal navigation menu bar.
- Click on “+" icon from "My Views” menu from left navigation panel
- You can view "Create View" creation pop as shown in the image below:
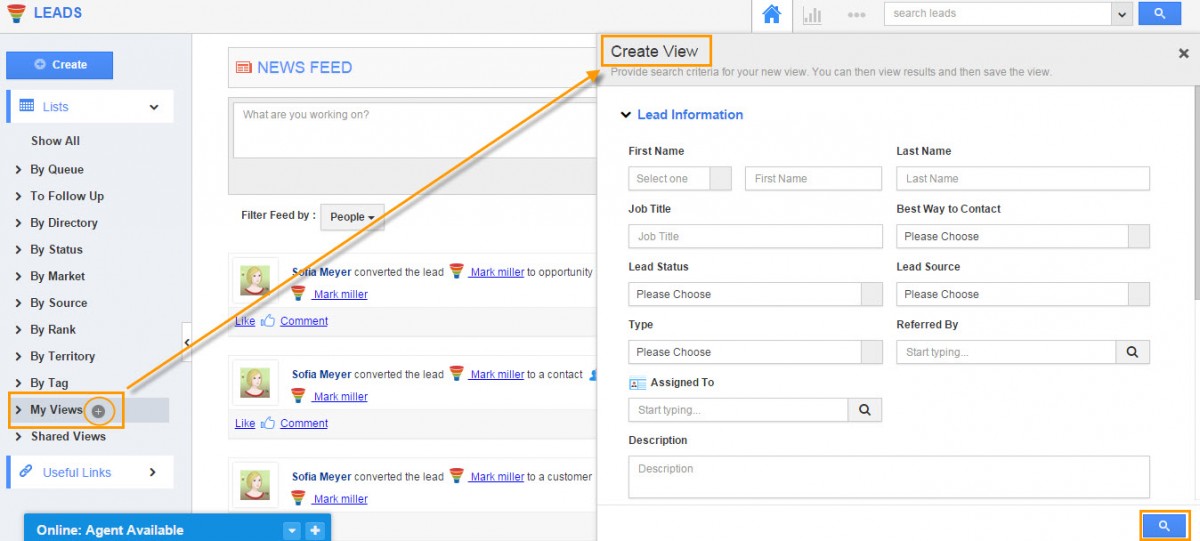
- You can save your view using the search attributes and you can view search results.
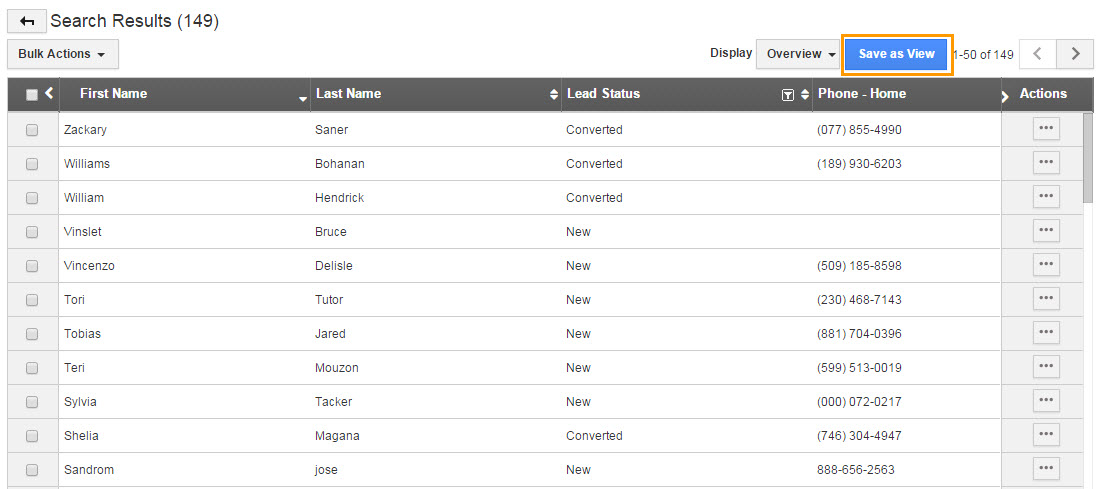
- Click on “Save as View” button and specify:
- View Name – Name of the view.
- Share With Other Users – Click “ON” to share views with others. If needed.
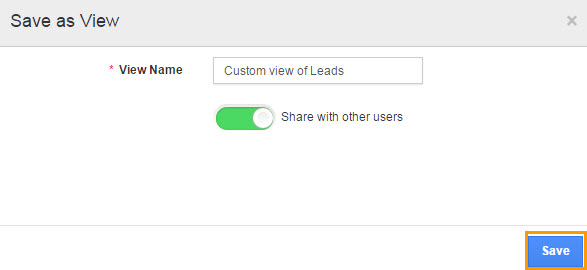
- Click on “Save” button.
For instance:
- We have created a view in the name of “Custom View of Leads”.
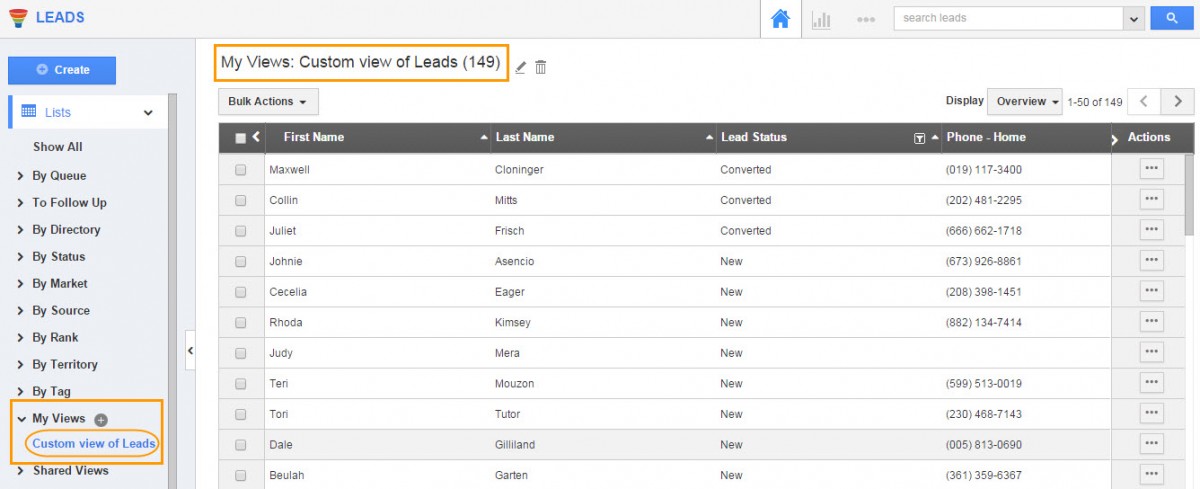
- Click on “My Views” from the left navigation panel on leads dashboard.
- You can edit or remove the created custom view.
- Update my view:
- You can edit the name of the custom view or relocate the column(fields), this can be saved.
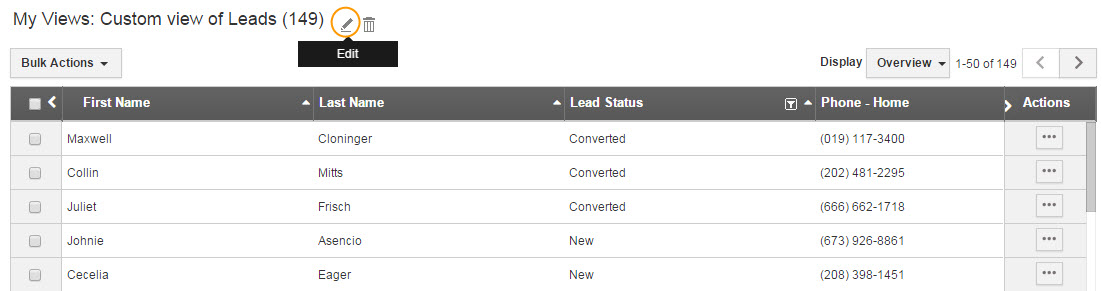
- You can view two toggle action buttons this for saving the changes and sharing with other user.
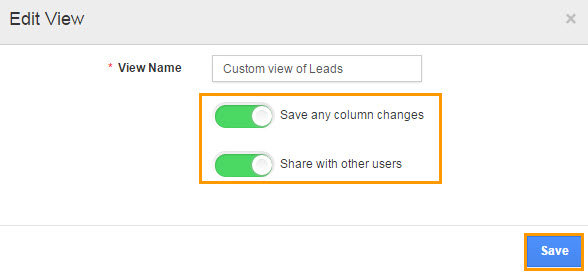
- You can edit the name of the custom view or relocate the column(fields), this can be saved.
- Remove custom view:
You can also remove or delete this custom view, if not needed.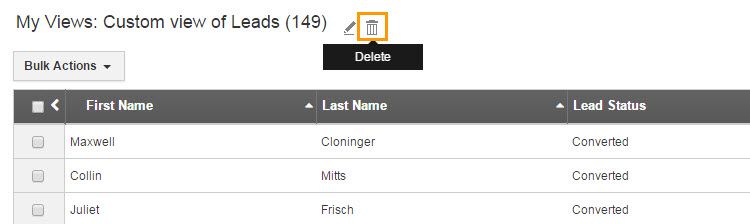
- Update my view:
Related Links
Read more about:

