Browse by Solutions
Browse by Solutions
How do I Customize Default Home Page View in Cases App?
Updated on January 15, 2017 09:34PM by Admin
Steps to Customize Default Home Page View
- Log in and access Cases App from your universal navigation menu bar.
- Click on “More” icon and select “Settings” located at the app header bar.

- Select "Customize App" drop down and then Click on “Views” from left navigation panel.
- You can view “Default Home Page View”.
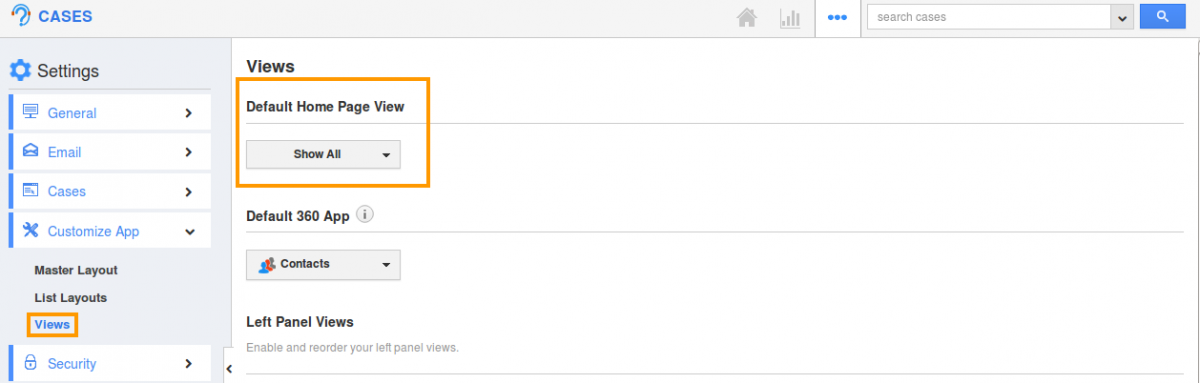
- Click on “Drop down” panel to select a default home page view, which includes:
- Cases Home – Displays default cases home page with news feed and recent cases.
- Show All – Displays all cases.
- By Queue – Displays the cases assigned to you.
- To Follow Up – Displays the cases need to follow.
- By Status – Displays cases with all statuses.
- By Type – Displays cases with all types.
- By Priority – Displays cases with all priorities.
- By Tag – Displays cases with all Tags.
- You can set your own custom home page. For instance: By Status
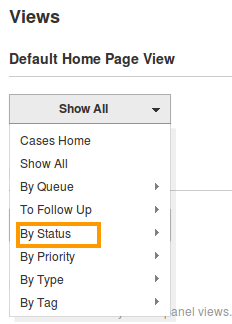
- You can view default home page "By Status" as shown in the image below:
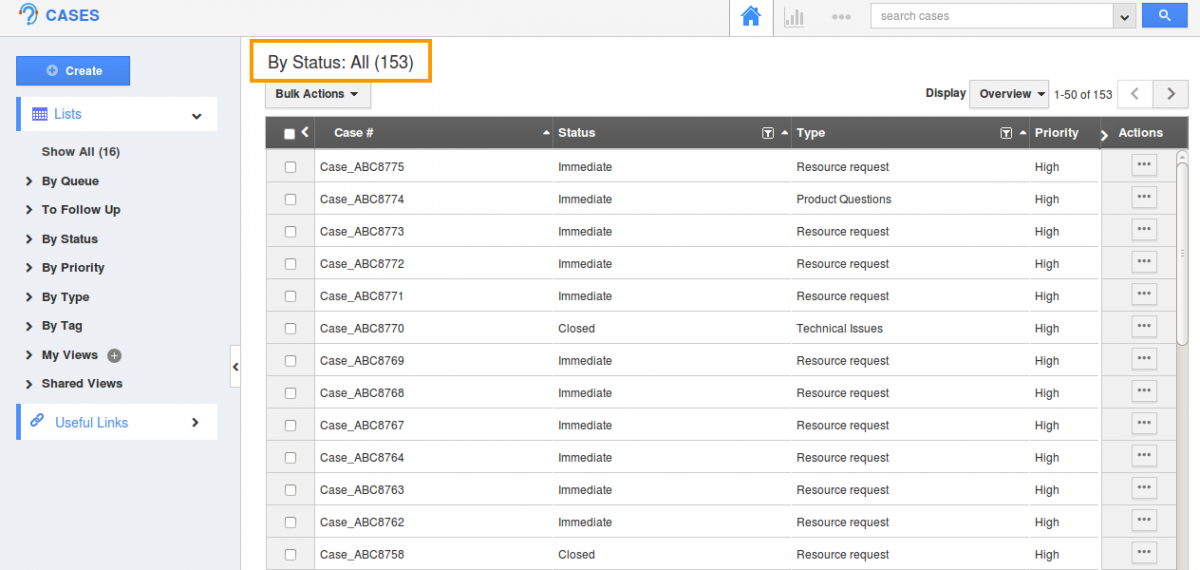
Related Links
Flag Question
Please explain why you are flagging this content (spam, duplicate question, inappropriate language, etc):

