Browse by Solutions
Browse by Solutions
What are the Xinnect App Notifications?
Updated on October 13, 2014 12:30AM by Admin
News Feed
By default each and every event will be displayed in news feed on the Business connections home dashboard. This significant feature is common in every app. You can stop displaying them by switching "OFF" feeds found in notifications. Events such as connections established, invited, re-invited and rejected are tracked. You can also give priority to the notification by enabling the required notification alone. So the checked notification will feed on home dashboard.
Email Feed
By default all email notifications are turned off. You can subscribe to receive an email every time by switching "ON" feeds in notification dashboard. You can also give importance to the email notification that is currently required to alert you. So it automatically sends email notification whenever the particular action is performed. For example: If a connection is invited you will receive an email.
Documents
If documents were added, deleted, downloaded, emailed and renamed. You can send the email notification to the concerned employee or the person to alert about the actions performed on documents.
Notes
If the notes were added, modified and deleted then fed the news and email notifications for the particular recipient regarding the actions.
Steps to Configure News feed and Email feed
- Log in and access Xinnect App from your universal navigation menu bar.
- Click on "More" icon and select "Notifications" icon located in the app menu header.

- You can view the notifications dashboard with news feed and email feed columns.
- By default, all news feed will be switched "ON" and email feeds will be switched "OFF".
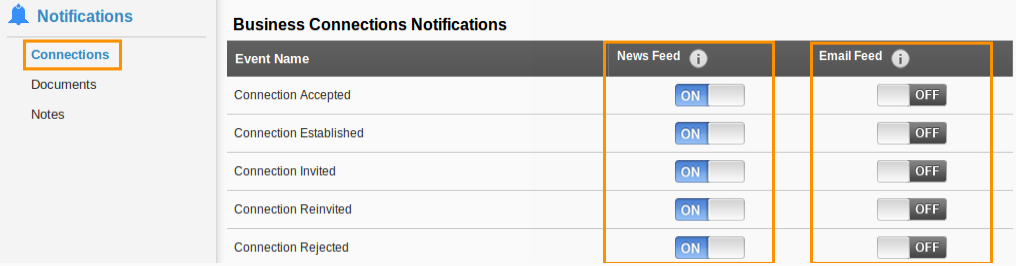
- If you want to subscribe the email notifications to the recipient check all the email feed notifications check boxes.
- All changes will get updated automatically.
Related Links
Read more about:

