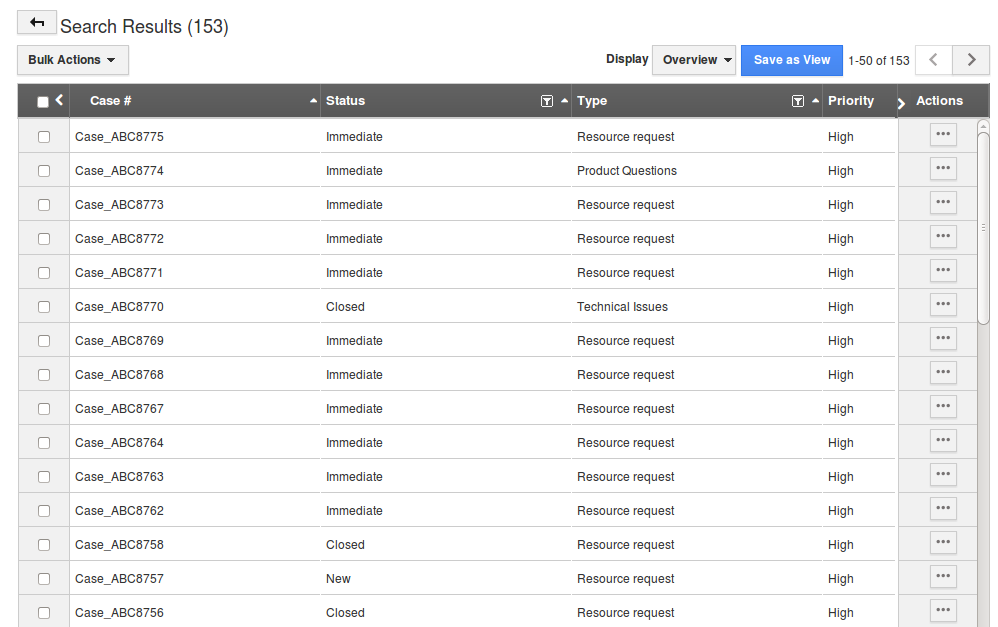Browse by Solutions
Browse by Solutions
How do I Search for Cases?
Updated on January 11, 2017 09:31PM by Admin
Cases App allows you to perform simple and advanced searches.
Simple search
Simple search allows you to search using a simple search field located in the header bar. 
Simple search takes one string as an input and searches across field located in the header bar.
- Case # - Search by case number
- Status - Search by case status
- Type - Search by case type
- Priority - Search by case priority
- Assigned To - Search by employee to whom case has been assigned
Result will be displayed as shown in the below image.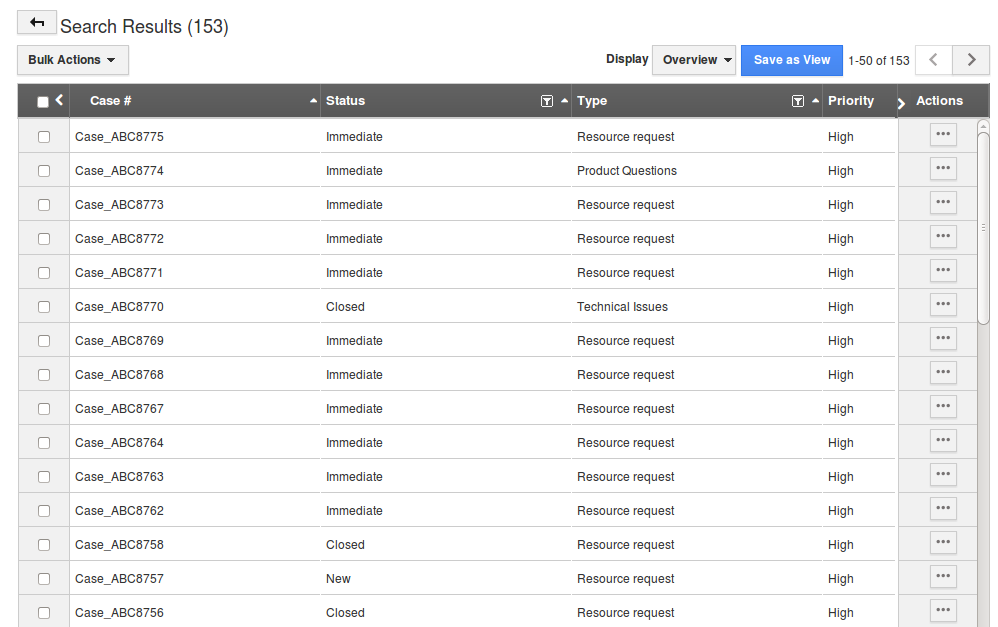
Advanced Search
Advanced search allows you to search using multiple search fields. You access advanced search by clicking the down arrow in the simple search field in the header bar.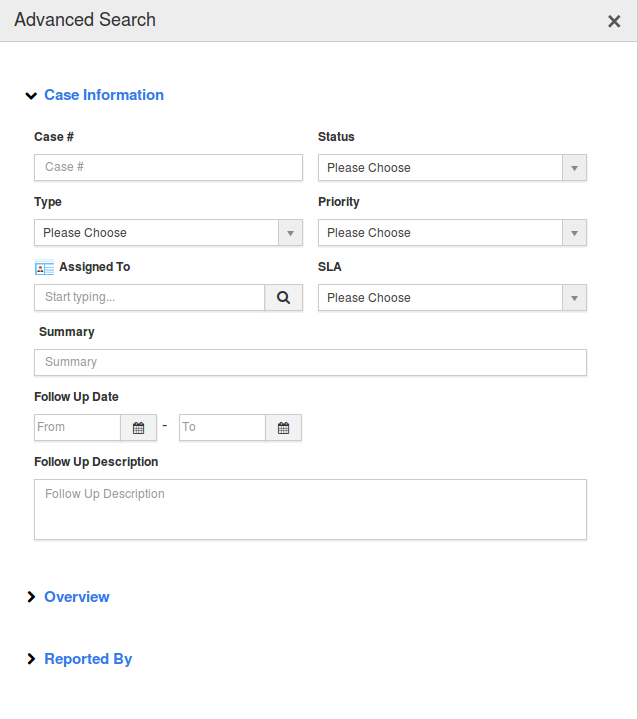
Advanced Search in Cases App allows you to search using the fields shown below:
- Case# - This is an auto generated or manually entered a number to identify the case.
- Status - Status of the case.
- Priority - Priority of the case.
- Customer - Name of the customer.
- Assigned to - Employee to whom the case is assigned to
- Project - Project associated with the case
- Item - Item associated with the case
- Description - Description of the case
- Need by date from - Case need by date (Start date)
- Need by date to - Case need by date (End date)
- Date resolved from - Case resolved on date (Start date)
- Date resolved to - Case resolved on date (End date)
Results will be displayed as shown below: