Browse by Solutions
Browse by Solutions
How do I Generate Reports in the Orders App?
Updated on December 31, 2018 01:57AM by Admin
Reports are an essential requirement for any business, as they analyze the overall data and productivity giving insightful results. The reports are generally produced to see and break down how well the business is getting along every month and in this manner utilize the information to make strategic methodologies for the following quarter.
The Orders App offers you the following standard reports:
- Orders by Customer - Orders associated with a customer.
- Orders by Sales Rep - Detailed list of orders by sales rep.
Steps to Generate Reports
- Log in and access to the Orders App from the Universal Navigation menu bar.
- Click on the “Reports” icon found in the App header bar.
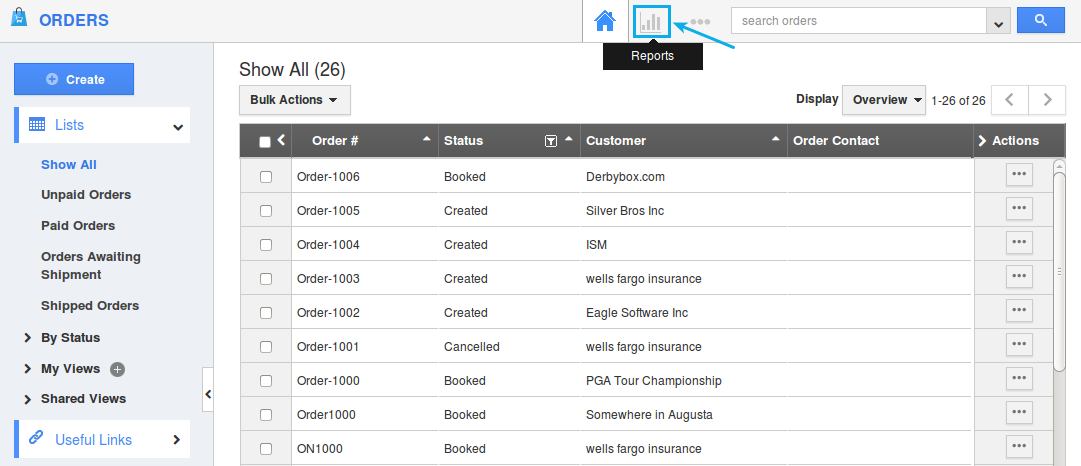
- You will be directed to the Reports dashboard, where you can view the following report options:
Orders by Customer
This standard report displays all the orders associated with a customer.
- In the reports dashboard, click on “Reports” -> “Orders by Customer”.
- Fill in the following details:
- Customer Name - Search and select the required customer name.
- Include Child Customers - Sliding the toggle ON will include the child customers.
- Created From - Enter the from date of creation.
- Created To - Enter the to date of creation.
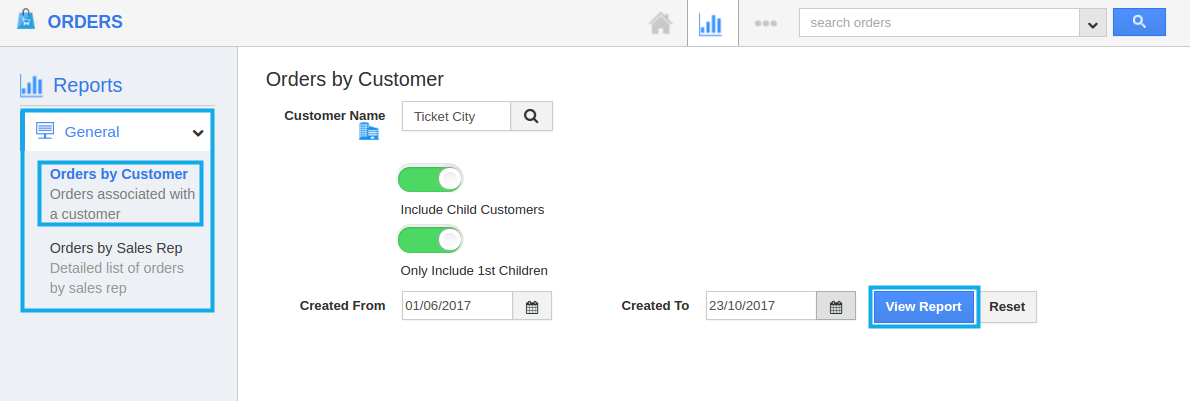
- Click on “View Report” button.
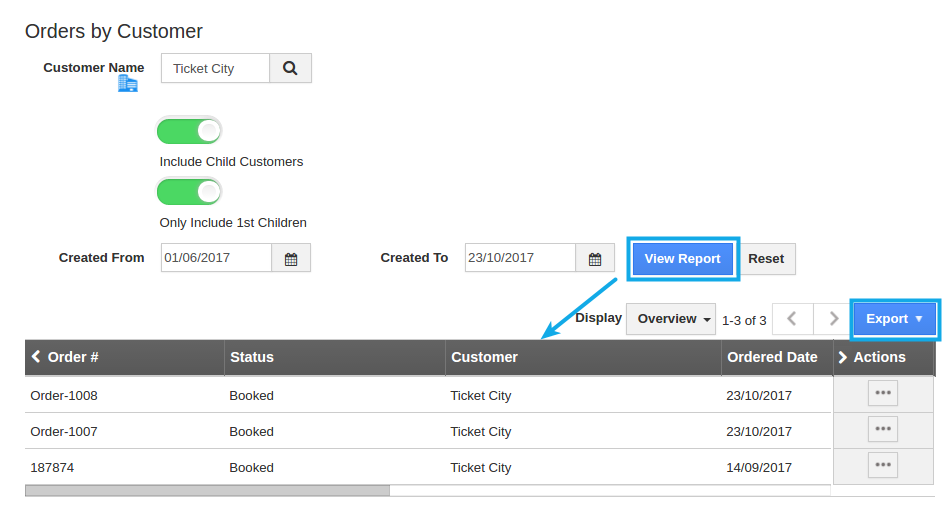
- The result will be displayed as shown. Click on “Export” > .csv/.xls > All Fields/Current View to export the orders to a spreadsheet. (Note: You can also export the Orders Line Levels. Line levels in the Orders App, has a constraint that it can be exported only if All Fields are selected and not for the current view)
- The results will be exported as shown in the image below:

Orders by Sales Rep.
This standard report gives you a detailed list of the orders grouped by sales representatives.
- In the reports dashboard, click on “Reports” -> “Orders by Sales Rep”.
- Fill in the following details:
- Sales Rep - Search and select the required sales rep.
- Created From - Enter the from date of creation.
- Created To - Enter the to date of creation.
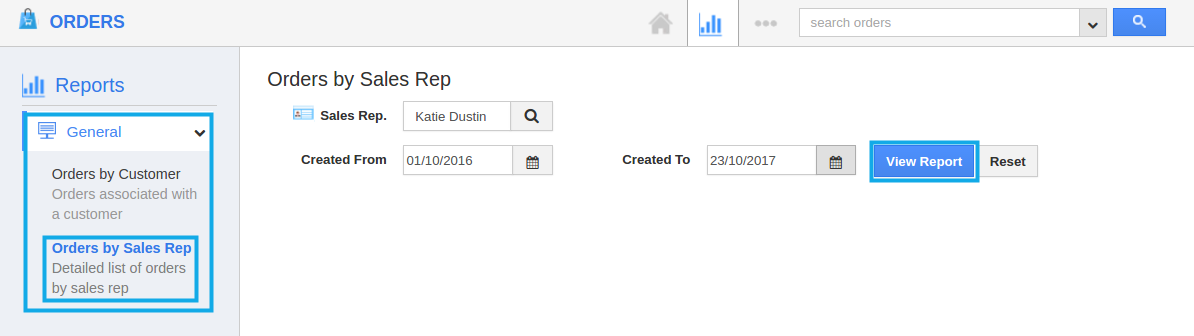
- Click on “View Report” button. You will get a box of how many orders placed under the selected Sales Rep, the total cost of the Sales Rep, Shipping and handling and discount.
- The result will be displayed as shown. Click on “Export” > .csv/.xls > All Fields/Current View to export the orders to a spreadsheet. (Note: You can also export the Orders Line Levels. Line levels in the Orders App, has a constraint that it can be exported only if All Fields are selected and not for the current view)
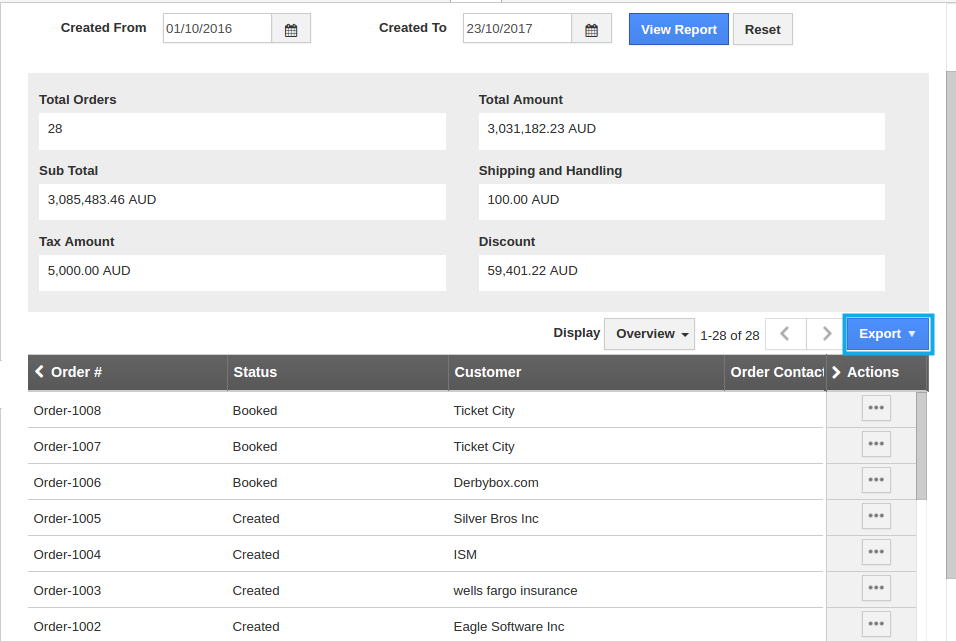
- The results will be exported as shown in the image below:

Related Links
Flag Question
Please explain why you are flagging this content (spam, duplicate question, inappropriate language, etc):

