Browse by Solutions
Browse by Solutions
How do I Create and Manage Tags in CRM Apps?
Updated on June 16, 2017 10:28PM by Admin
Tags are nothing but labels with one or two keywords. Its associate with most of the CRM records to organize the data in personalized manner. It allows the user to group records of various categories by a common name. This makes finding or searching for information easier.
There are two types of tags available:
- App Tags - These tags are app specific. They can be accessed only within a particular app.
- Global Tags - These tags can be accessed throughout the apps in Apptivo.
For instance: If an employee wants to view all leads with high priority, then an "App Tag" can be created.
- Log in and access Leads App from your universal navigation menu bar.
- Click on “More (...)” icon -> "Settings" -> "General" -> "Tags".
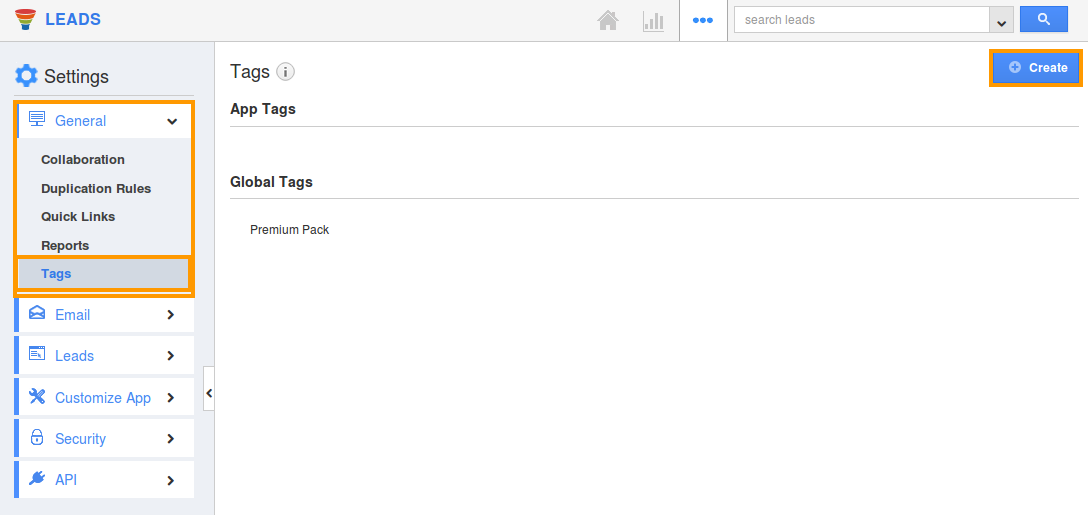
- Click on “Create” and specify:
- Tag Name – Name of the tag.
- Select App Tag.
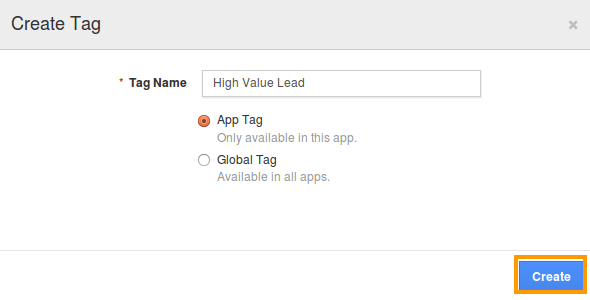
- Click on “Create” to complete.
- You can view the created tag as shown in the image below:
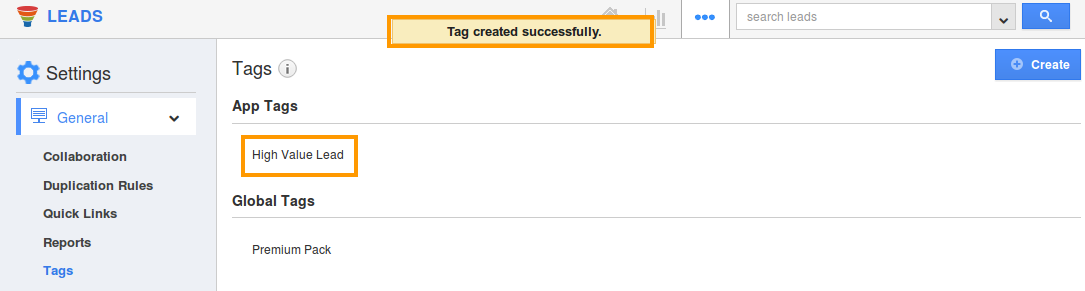
- You can also edit or delete the tag name using the “Edit” and "Delete" icons, if needed.
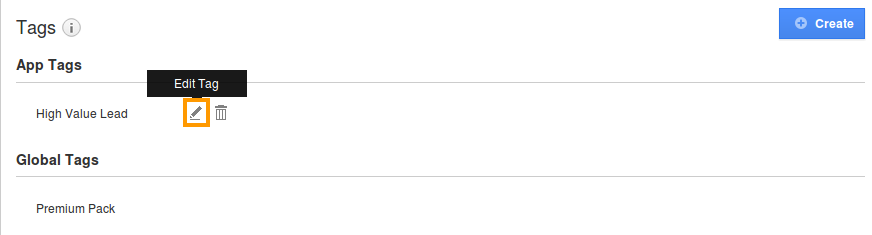
- Now that you've set-up Tags for the Leads App, you can check out the following post to see how to apply those tags to your Leads.
For instance: If an employee wants to view all the opportunities with high priority, then an "App Tag" with name "High Value Opportunities" can be created.
- Log in and access Opportunities App from your universal navigation menu bar.
- Click on “More (...)” icon -> "Settings" -> "General" -> "Tags".
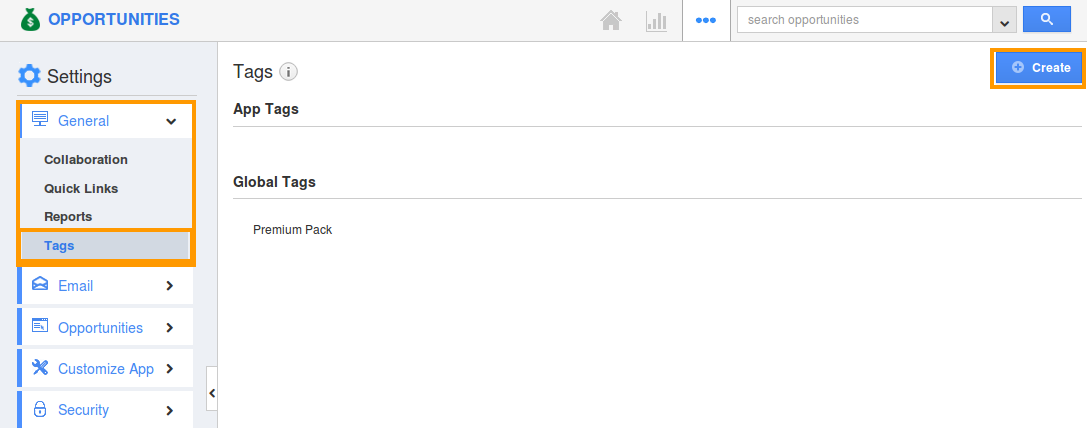
- Click on “Create” and specify:
- Tag Name – Name of the tag.
- Select App Tag.
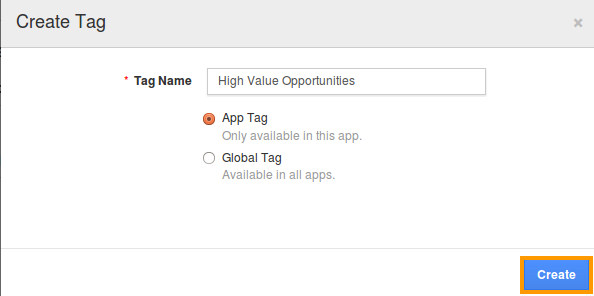
- Click on "Create" to complete.
- Now that you've set-up Tags for the Opportunities App, you can check out the following post to see how to apply those tags to your Opportunities.
For instance: If an employee wants to view all the customers with high priority, then an "App Tag" with name "High Value Customers" can be created.
- Log in and access Customers App from your universal navigation menu bar.
- Click on “More (...)” icon -> "Settings" -> "General" -> "Tags".
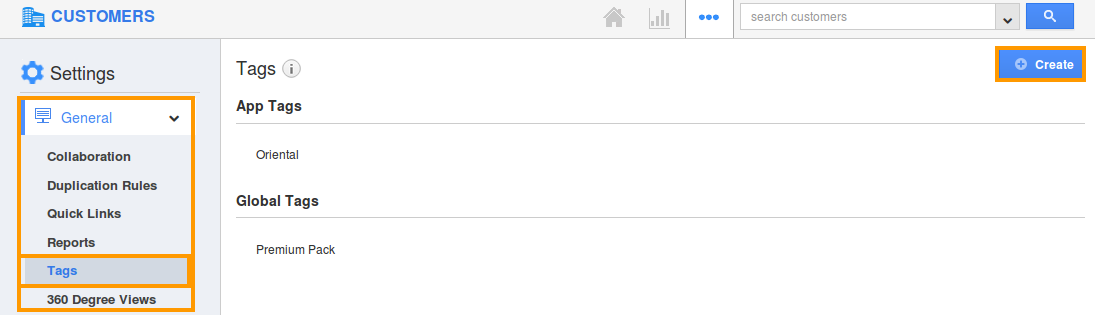
- In Tags dashboard, you can view:
- App Tags (Available only in this app)
- Global Tags (Available globally on all apps)
- Click on “Create” and specify:
- Tag Name – Name of the tag.
- Select App Tag.
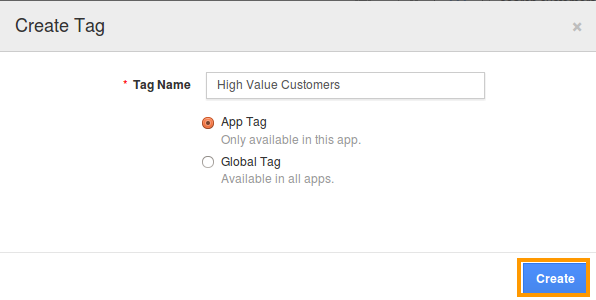
- Click on “Create” to complete.
- Now that you've set-up Tags for the Customers App, you can check out the following post to see how to apply those tags to your Customers.
For instance: If an employee wants to view all the contacts with high priority, then an "App Tag" with name "High Value Contacts" can be created.
- Log in and access Contacts App from your universal navigation menu bar.
- Click on “More (...)” icon -> "Settings" -> "General" -> "Tags".
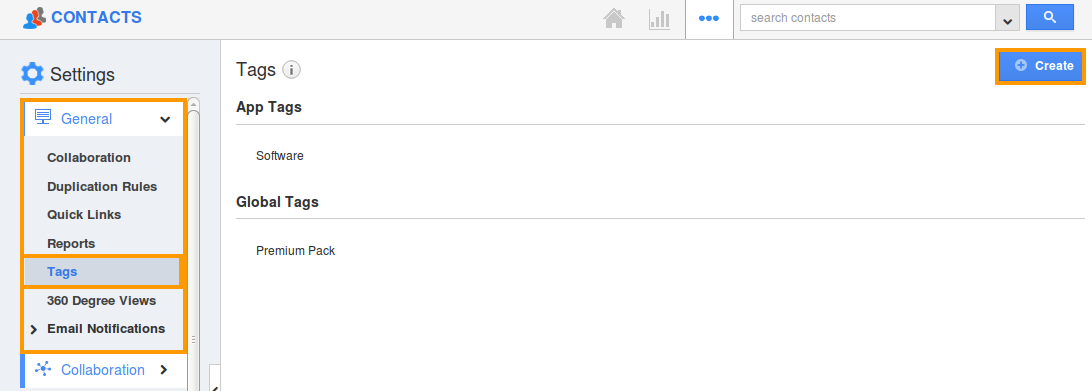
- Click on “Create” and specify:
- Tag Name – Name of the tag.
- Select App Tag.
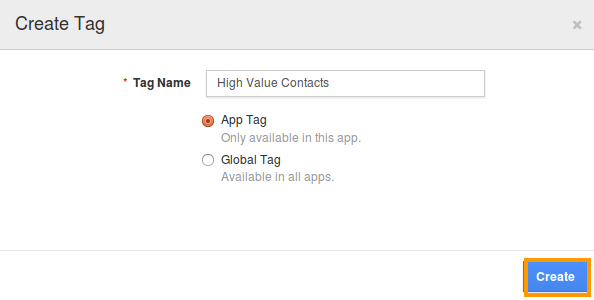
- Click on “Create” to complete.
- You can view the created tag as shown in the image below:
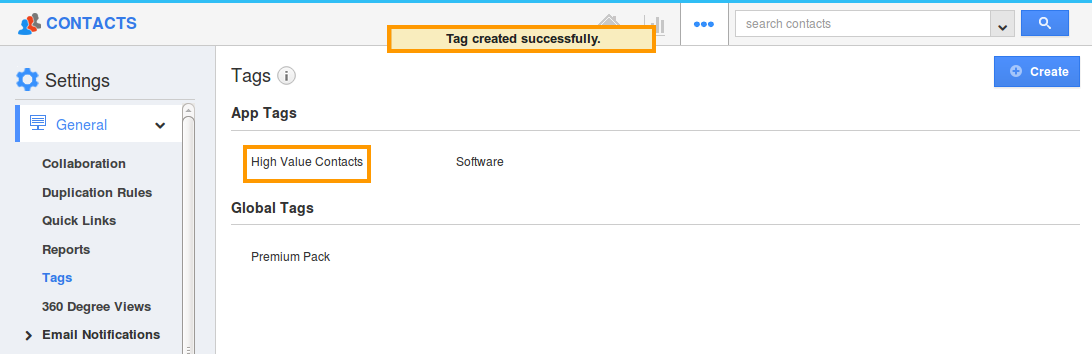
- You can also edit or delete the tag using "Edit" and "Delete" icons, if needed.
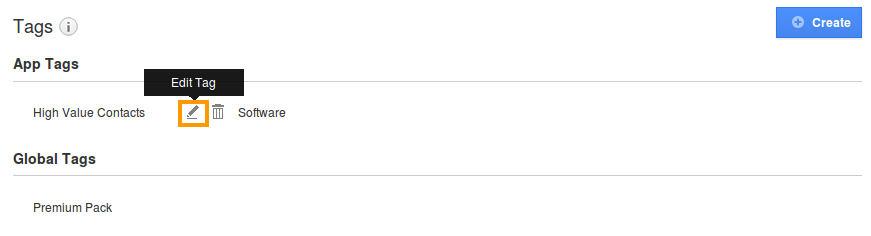
- Now that you've set-up Tags for the Contacts App, you can check out the following post to see how to apply those tags to your contacts.
For instance: If an employee wants to view all the cases with high priority, then an "App Tag" with name "High Priority Cases" can be created.
- Log in and access Cases App from your universal navigation menu bar.
- Click on “More (...)” icon -> "Settings" -> "General" -> "Tags".
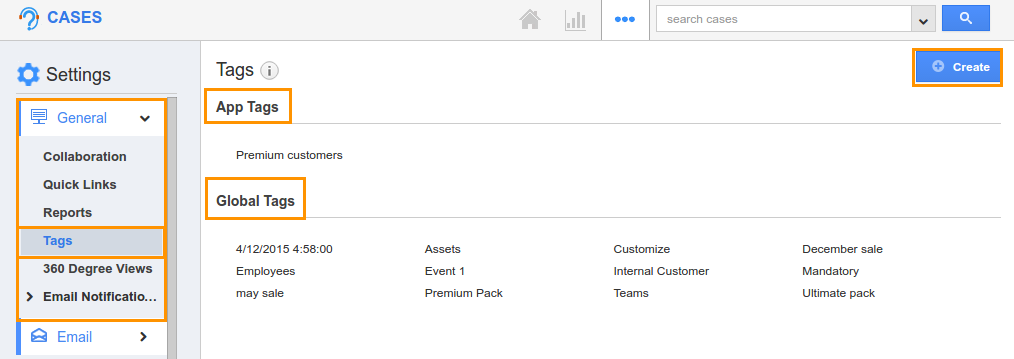
- Click on “Create” and specify:
- Tag Name – Name of the tag.
- Select App Tag.
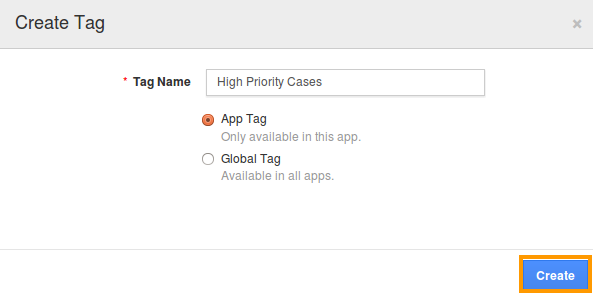
- Click on “Create” to complete.
- You can view the created tag as shown in the image below:
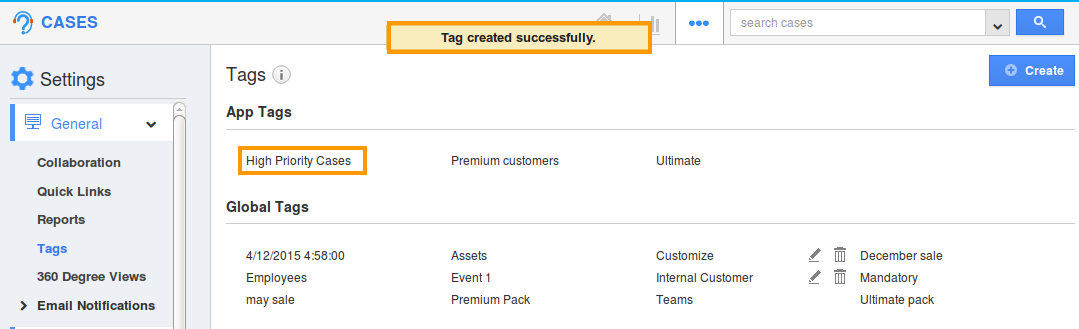
- You can also edit or delete tag name using "Edit" icon and “Delete” icons, if needed.
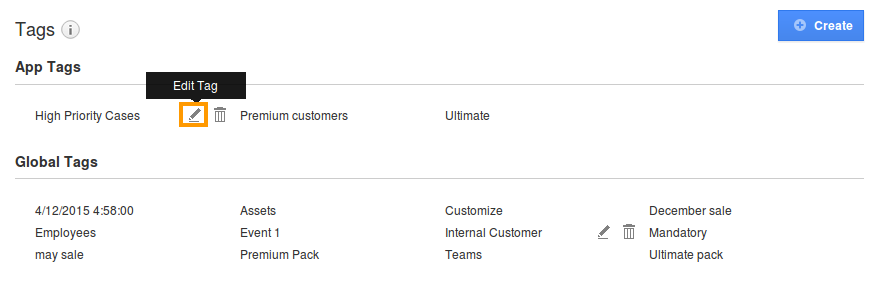
- Now that you've set-up Tags for the Cases App, you can check out the following post to see how to apply those tags to your cases.

