Browse by Solutions
Browse by Solutions
How to Set Value Dependency on Leads?
Updated on May 4, 2017 11:07PM by Admin
One of the field properties in Master Layout is Value Dependency. Using this feature you can define a condition to either show or hide a specific value of the field.
The values here are nothing but the activities related to a lead.They are cold calls, emails, meetings, notes and so.
By default, the values found in drop down is visible under all conditions.
Lets quickly through the following steps to make things clearer.
Note: Make sure that value dependency is applicable for drop down attributes.
Steps to Set Value Dependency
- Log in and access Leads App from universal navigation menu bar.
- Click on More(...) icon -> Settings -> Customize App -> Master Layout
- Click on particular field to set value dependency. Note: Click on drop down field to set value dependency.
- Click on the inspector column at the right side in which you would find the field properties.
- To Enable the Value Restriction slide the toggle to “On”
- Define the condition for that field to be visible
- Here, we have added two drop down fields, "Lead Source" and "Type". The values of the field "Type" must be dependent on the values of the field "Lead Source".
- Click on "Type" field and set the Value Restriction
{
Set 1
{
Group 1
{
Driving Attribute = Lead source
Driving Values = Cold Call, word of Mouth, Email.
[Attribute Values = Existing Business] (The values that is to be visible in "Type" drop down)
}
}
} - The below image illustrates the above defined condition:
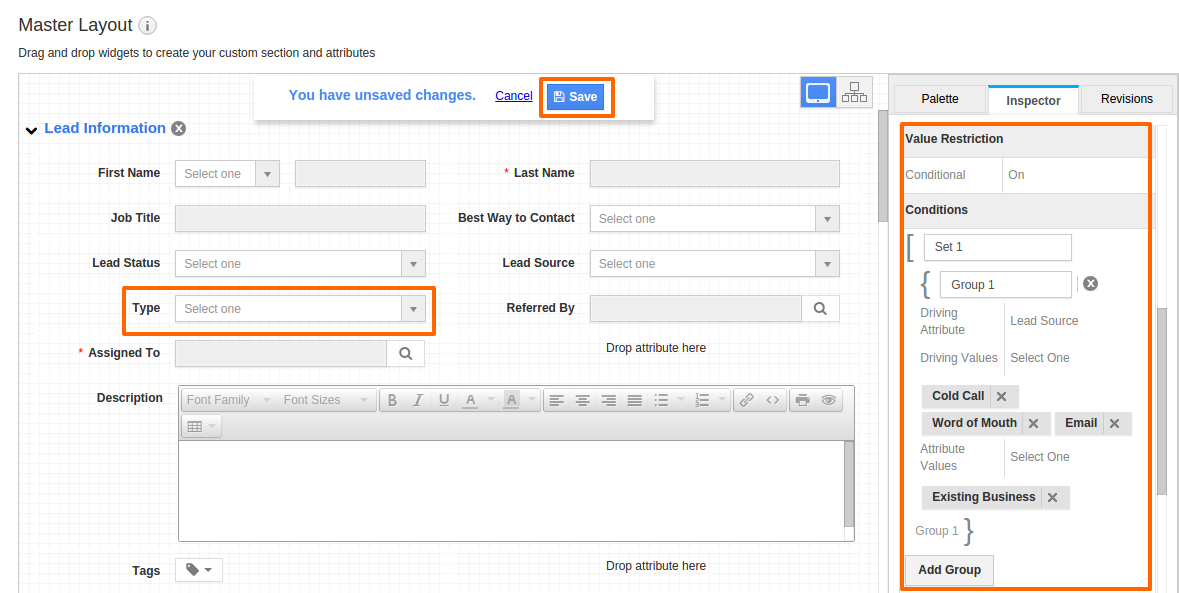
- Click on "Save" button to save the changes.
- On the Contact create page, you will see "Existing Business" value in "Type", when "Word of Mouth" value is selected in "Lead Source" as shown in the image below:
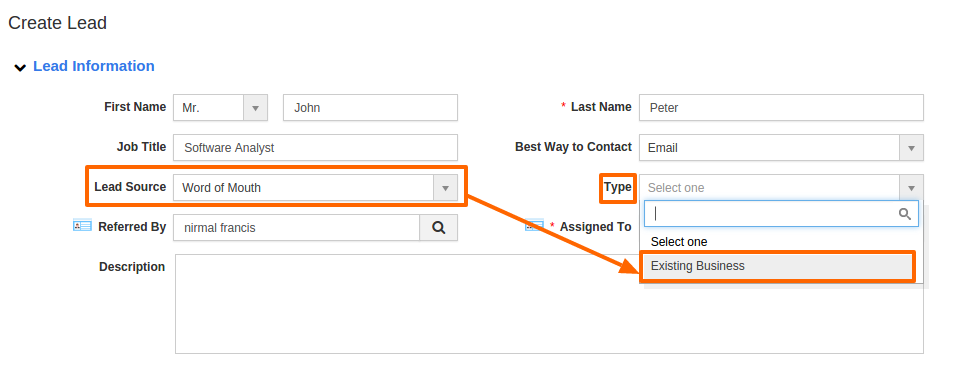
Flag Question
Please explain why you are flagging this content (spam, duplicate question, inappropriate language, etc):

