Browse by Solutions
Browse by Solutions
How do I Customize Communication in Leads App?
Updated on May 25, 2017 10:27PM by Admin
A business irrespective of its size and nature would have to communicate with its prospects as well as customers to build trust. You can communicate via
There are umpteen ways to communicate with your prospects and customers. You have to make your choice of the mode of communication.
Apptivo Leads App has several types of configuration settings that allows you to customize the way the app functions. One of the prominent function is "Communication" that allows you to customize the Communication Settings.
There are umpteen ways to communicate with your prospects and customers. You have to make your choice of the mode of communication.
Apptivo Leads App has several types of configuration settings that allows you to customize the way the app functions. One of the prominent function is "Communication" that allows you to customize the Communication Settings.
Steps to Customize Communication
- Log in and access Leads App from your universal navigation menu bar.

- Click on “More”
 icon and select “Settings”
icon and select “Settings”  located at the app header bar.
located at the app header bar. 
- Click on "Leads" from the left navigation panel and select “Communication” menu.
- You can view respective options foundat the right side pane:
- Phone Types
- Click on “Create” button to add new phone type and specify "Name".
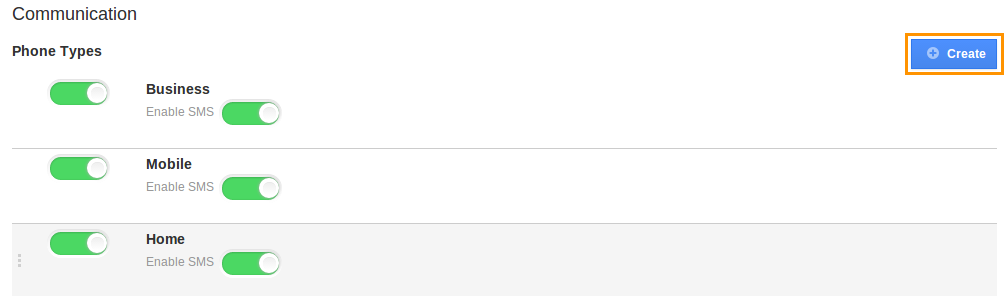
- Click on “Create” button to add new phone type and specify "Name".
- Email Types
- Click on “Create” button to add new email type and specify "Name".

- Click on “Create” button to add new email type and specify "Name".
- Address Types
- Click on “Create” button to add a new address type and specify "Name".

- Click on “Create” button to add a new address type and specify "Name".
- Phone Types
- You can “Show/Hide” attributes found in "Phone", "Email" and "Address" Types.
- You can view enabled values or newly created values while creating lead and also when importing leads CSV.
- For instance: you can view the created phone type on lead creation page as shown in the image below:
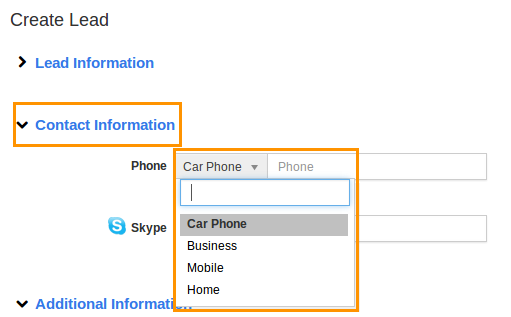
How do I make default phone type?
You can set phone type by dragging and dropping preferred phone type. This allows you to move the phone types from top to bottom and vice versa. In order to make the phone type as a default option you need to place that phone type at first.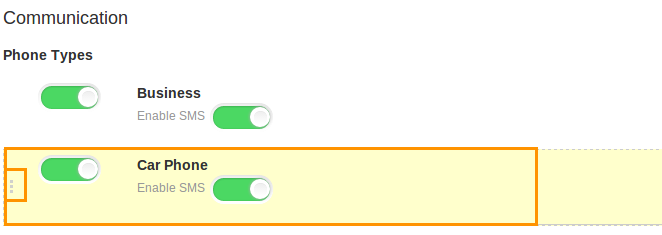
Related Links
Flag Question
Please explain why you are flagging this content (spam, duplicate question, inappropriate language, etc):

