Browse by Solutions
Browse by Solutions
How do I Configure Work Shifts in Employees App?
Updated on December 12, 2017 03:25AM by Admin
Employees settings are provided with meaningful defaults. You can customize them according to your requirements by configuring the application. Here you can view the configuration steps for work shifts.
Steps to Customize Work Shifts
- Log in and access Employees app from your universal navigation menu bar.
- Click on “More ->Settings” icon located at the App header bar.
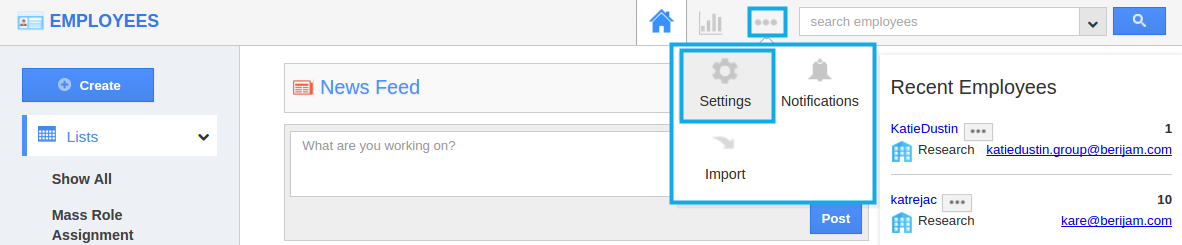
- Click on “Work Shifts” from Employees drop-down located on the left navigation panel.
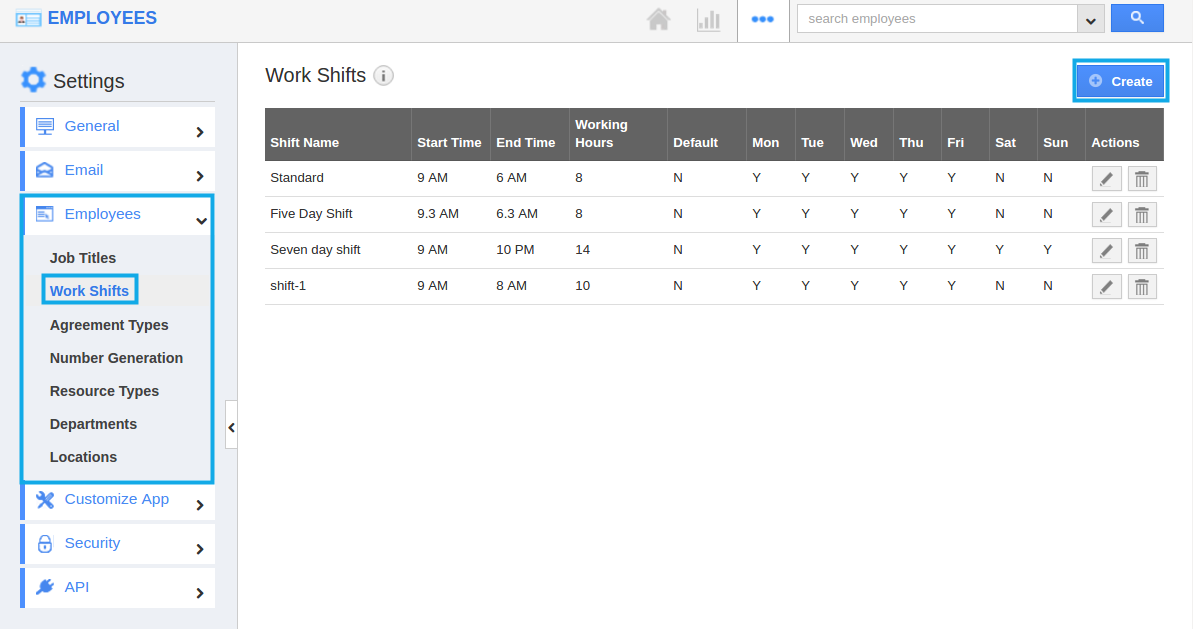
- Click on “Create” button to create a new work shift and specify:
- Shift name - Name of the shift.
- Start time - Shift start time.
- End time - Shift end time.
- Working Hours - Working duration.
- Default - You can make this work shift as default.
- Working Days selection - Days selection from the week.
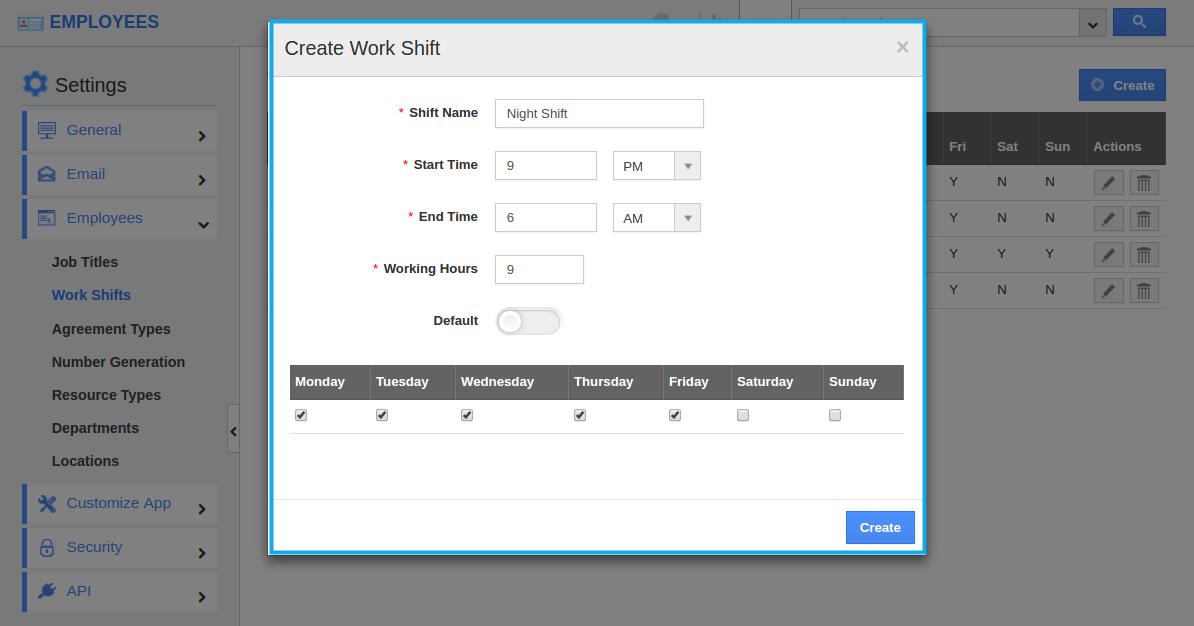
- Click on “Create” button to complete.
- Now, the work shift has been created.
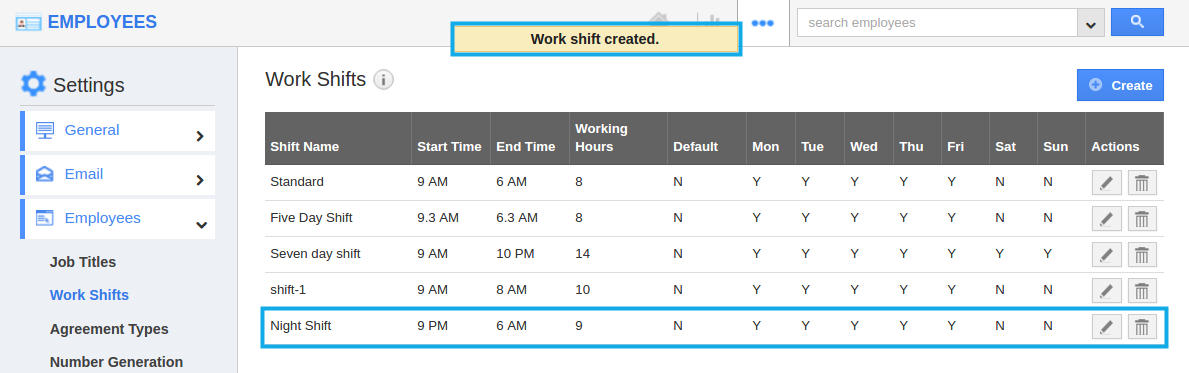
- You can select your preferred work shifts while creating a new employee or it is also possible to change the existing work shift of the employee by using Edit icon.
- Click on "More Details" icon for the existing employee whom you want to change the work shift from the "Show All" page.
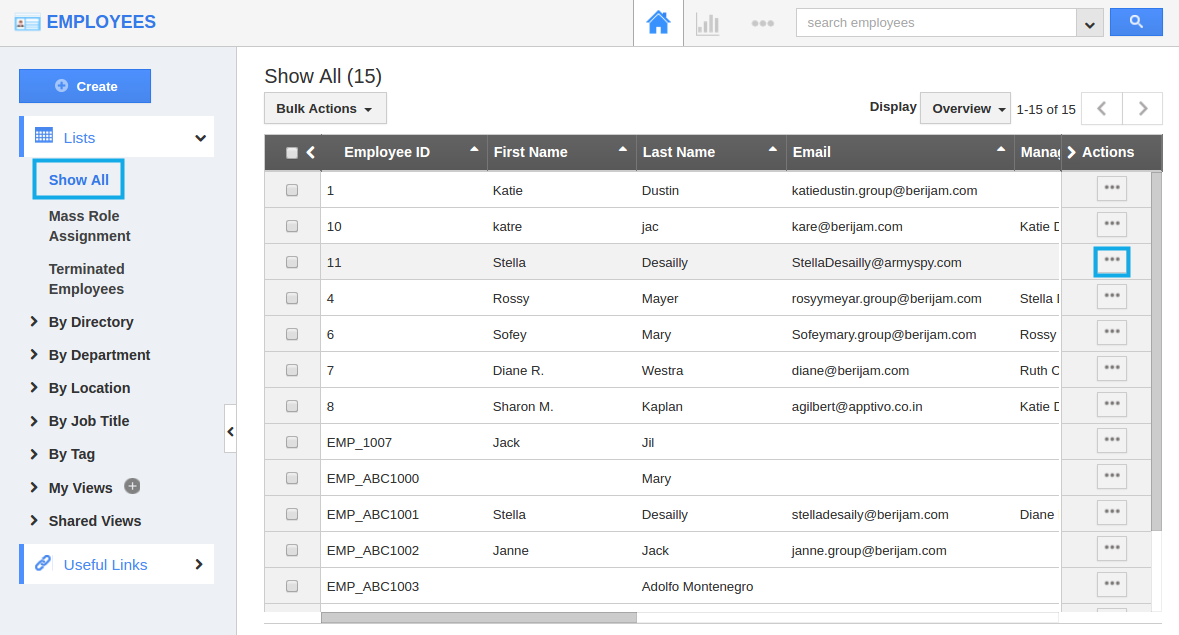
- You will be redirected to the Overview page. Bring the cursor down to Work shift attribute where you view the "Edit" icon.
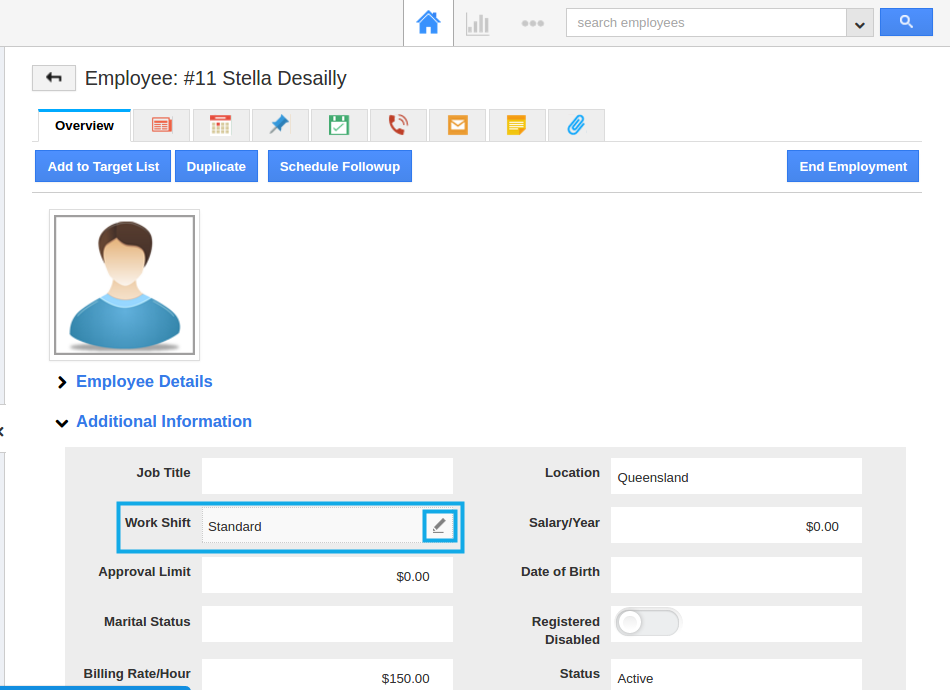
- Change your preferred Work shift and click on Save button.
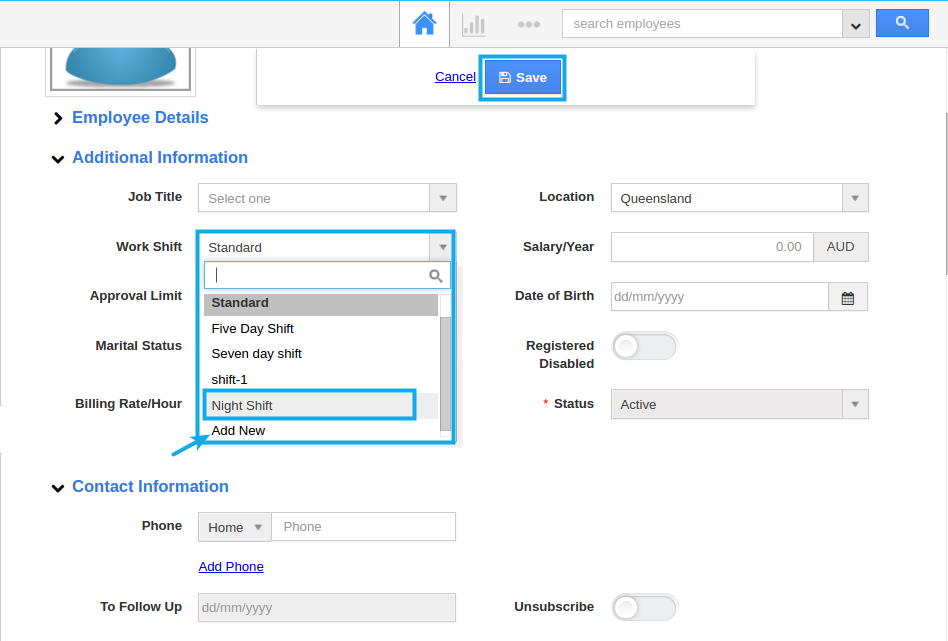
- You can also create new Work shift by clicking on "Add new" button.
Related Links
Flag Question
Please explain why you are flagging this content (spam, duplicate question, inappropriate language, etc):

