Browse by Solutions
Browse by Solutions
How do I Customize Left Panel Views in Requirements App?
Updated on July 31, 2017 10:06PM by Admin
Requirements App provides the following views:
- Default home page view.
- Default 360 App.
- Left panel views.
To enable these menus in the left navigation of the home page, you need to configure the Requirements App
Steps to Configure Left panel views:
- Log in and access Requirements App from your universal navigation menu bar.
- Click on “More -> Settings” icon located in the app header bar.

- Click on “Customize App -> Views” from left navigation panel.
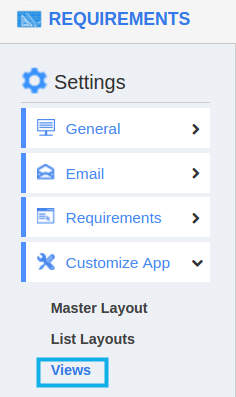
- You will see the following:
- Default home page view:
This field shows the dropdown of various fields which has to be kept as a default in the home page.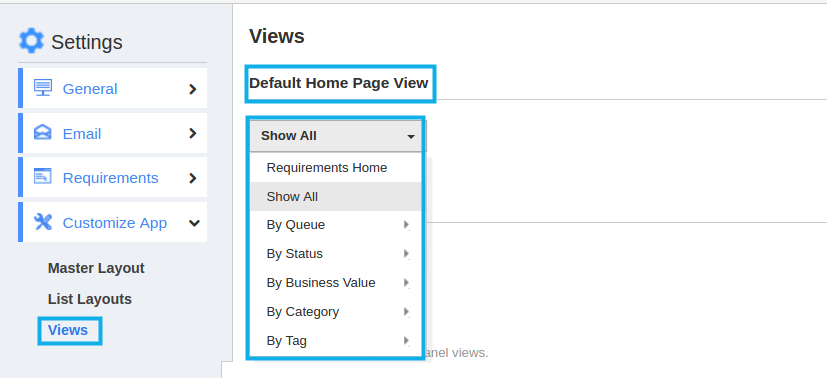
- Default 360 views:
This field helps in selecting which app you would like to show when viewing the 360 tab.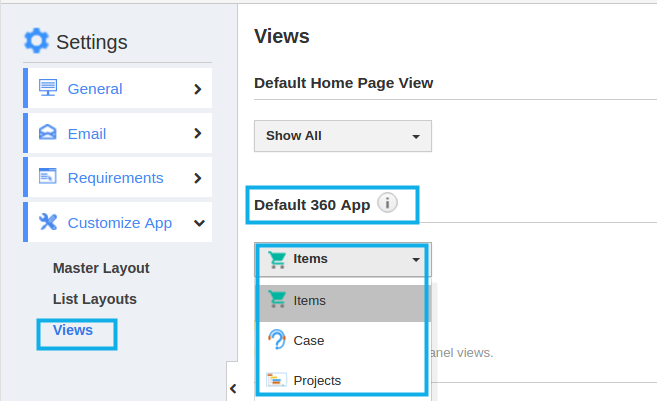
- Left panel views:
It helps in enabling and reordering your left panel views according to your wish. You can enable and disable the left panel views.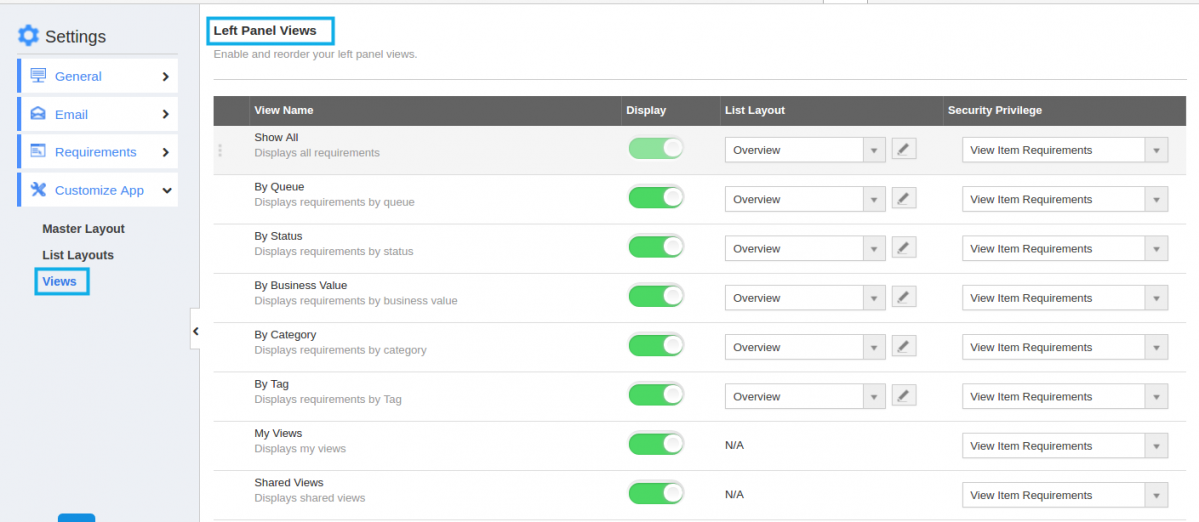
- Default home page view:
- You can change views according to your necessities. You must select at least one view to be displayed as a default home page view.
- Once you change the views, It will be updated consequently.
- You will see all the views that you enabled in the left panel views of the Requirements App home page.
Related Links
Flag Question
Please explain why you are flagging this content (spam, duplicate question, inappropriate language, etc):

