Browse by Solutions
Browse by Solutions
Can I Import Customers into CRM, directly from a spreadsheet?
Updated on July 31, 2017 11:31PM by Admin
Its a known fact that at the onset of your small scale business, you would have stored your customers data in a spreadsheet. As your business grew, you would have integrated Apptivo, a cloud-based CRM, with your existing system.
Now your query is whether you would be able to import the data stored in the spreadsheet into the CRM. Yes, its totally possible to import the customers data into Customers App. That too with a few mouse clicks.
Lets take a quick look at the steps.
To Import Customers into CRM
- Log in and access Customers App from your universal navigation menu bar.
- Click on "More" icon and select “Import” located at the app header bar.
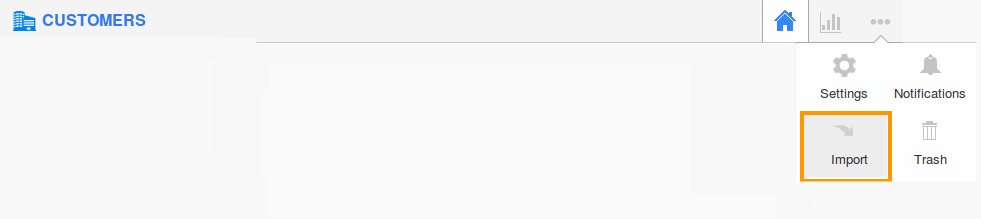
- Select "CSV Imports" and then click on "Import" button.

- Click on "Browse" and select a CSV file from your computer and click on "Next" button.
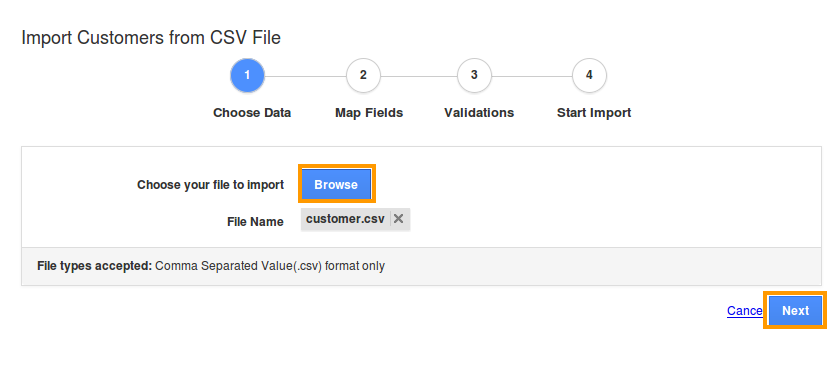
- "Map field" dashboard appears, in which you need to map the mandatory fields.
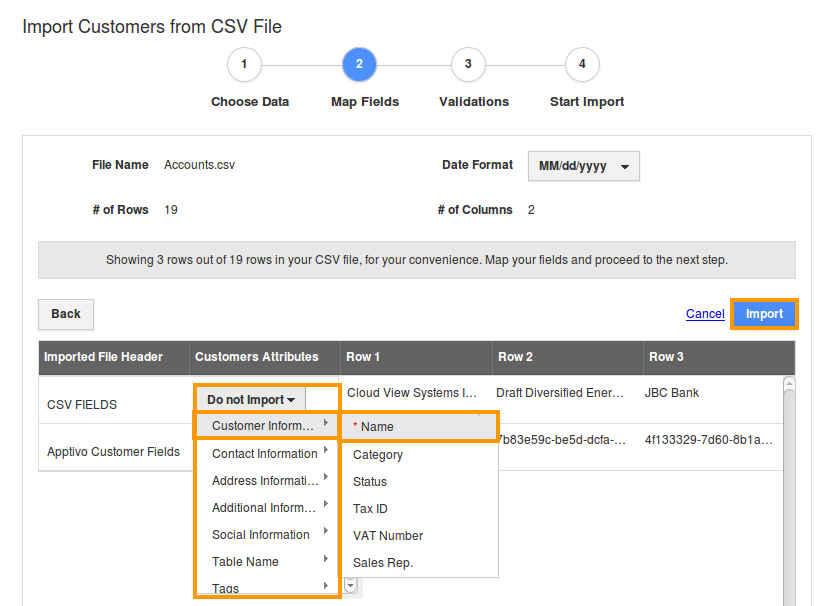
- Once you are done with mapping, click on "Import" button.
- You can view warning popup which alerts you for mapping common fields such as Category, Territory, Market, Segment.
- There are four validations to do the import
- Mandatory Values - Validates mandatory value association.
- Data Format – Validates data format issues in CSV.
- Duplicates – Validates duplicates in CSV.
- Reference Format – Validates the association of other objects. This will associate existing objects, if there are new objects found in CSV, you are allowed to create new objects.
- Click on "Proceed" button for each step.
- Once the reference data completes, click on "Proceed" button to import records. (If you want to stop the import use abort option)
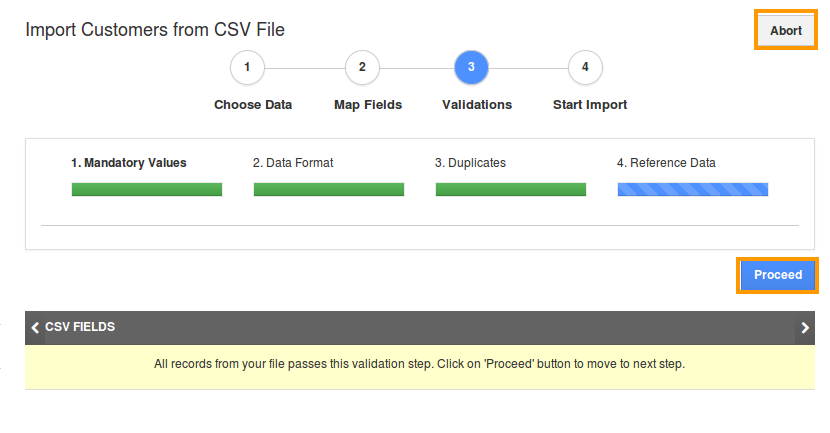
- After proceeding, the system will display following counts:
# of Records - Total count of contact records found in a file(CSV)
# of Del Rec - Count of deleted records at time of validating the leads
# of Ignored - Count of ignored records which are added to the exceptions at time of mapping - Now you can view the total number of records, number of deleted records and number of ignored records. Click on "Start Import" button.
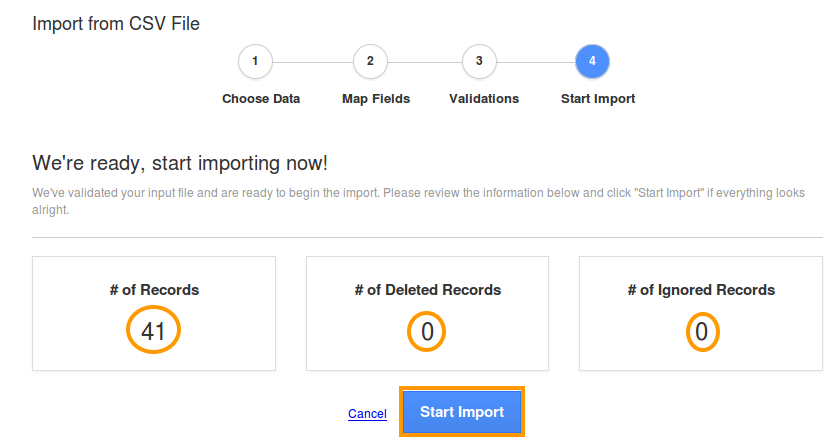
- Here we go, the import is done successfully and the log will display the totals of imported records, failed, and etc.
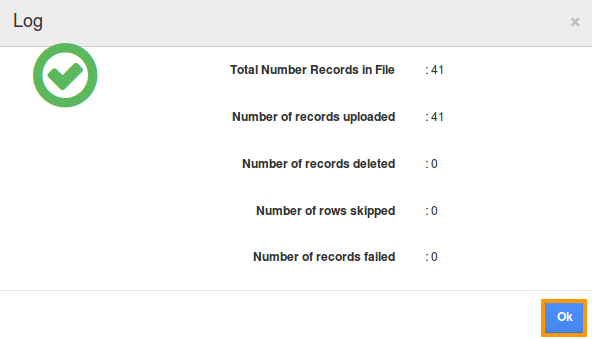
- The completed CSV file will be listed as shown in the image below, from where you will download the records using “Down arrow” icon found next to the columns (Total Records, Ignored Records, Failed Records)
- You can view the number of successful records imported, failed records and ignored records which can be downloaded as a separate CSV file for later import.
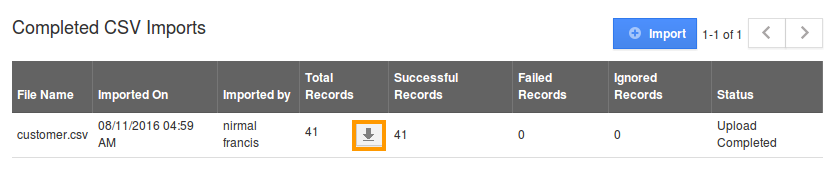
Related Links
Flag Question
Please explain why you are flagging this content (spam, duplicate question, inappropriate language, etc):

