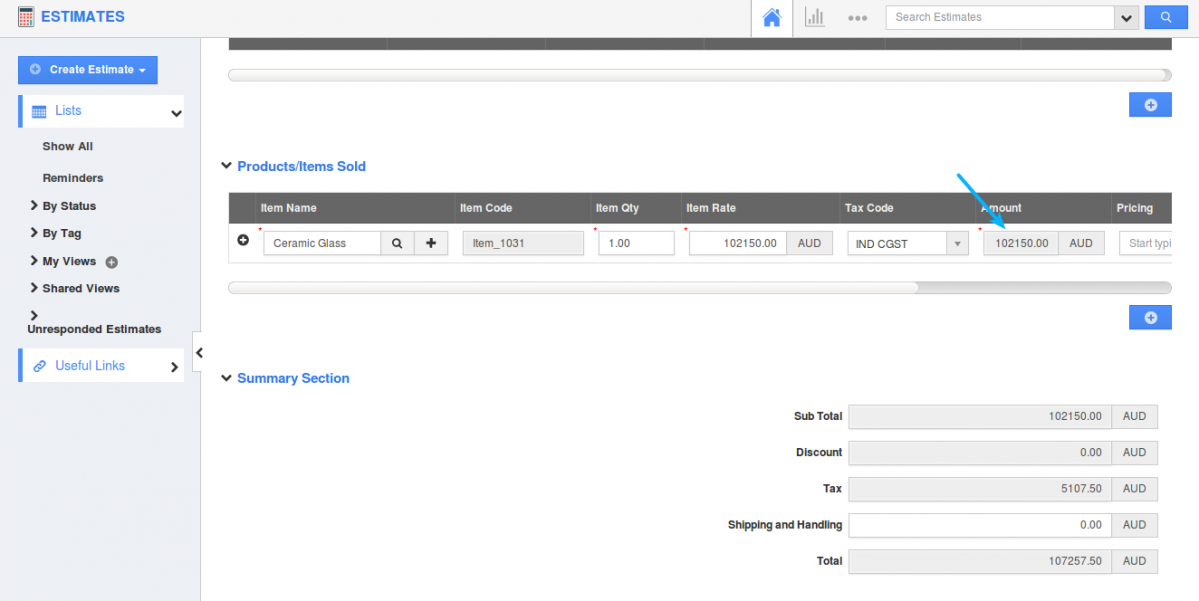Browse by Solutions
Browse by Solutions
How do I Set Item value based on UOM Category in the Estimates App?
Updated on February 21, 2018 04:17AM by Admin
Apptivo provides you with a new feature of setting the values of your items based on the selected UOM (Unit Of Measure) categories. While creating an Estimate for the Products or Items, we can set either standard value or configurable value(Classes and Choices value). And now we can change the value based on the UOM category.
For instance: Consider you are running a Glass Manufacturing Unit where your customer requirement is to get glasses in different sizes and dimensions. You have created an Item (Glass) with a fixed dimension and UOM formula. Now if your customer wants the glass with different dimensions, it can be done in Estimates App where you can change the dimension as per your customer requirement and the item value gets set based on the dimension.
Still confused. Scroll down to know in detail the steps to set different item values. Here we go!
Steps to Set Item Value based on UOM Category in Estimates App
- Login and access to the Items App from the Universal Navigation menu bar.
- Click on “Create” to create a new Item(Ceramic Glass). Move on to Overview page and select Bill Of Materials(BOM). Choose “Configurable” and create your classes and choices.
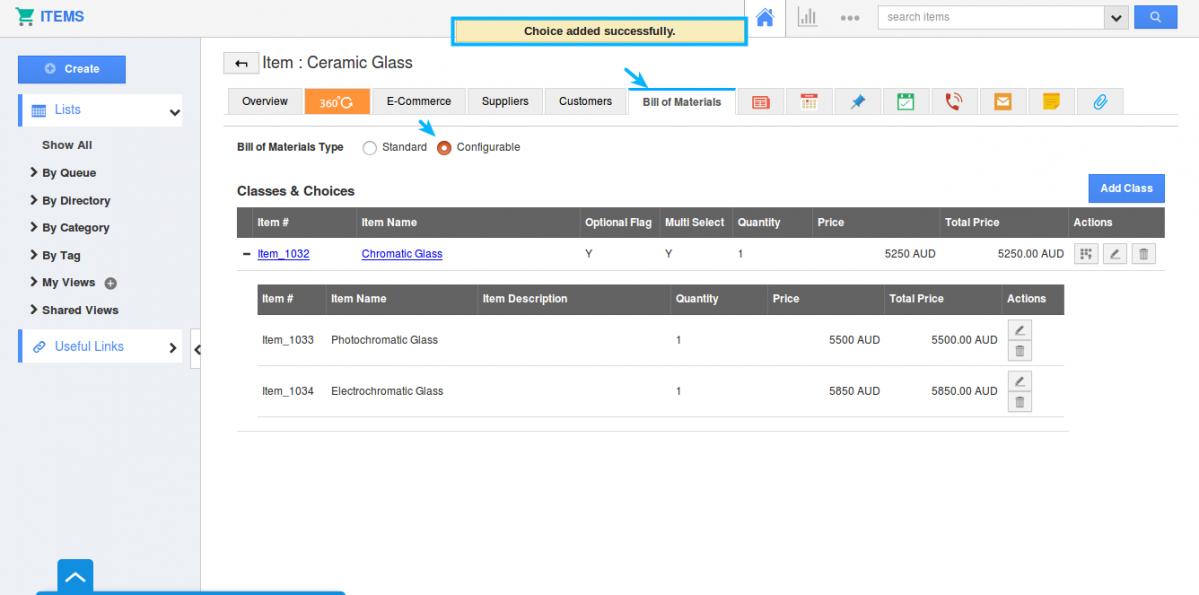
- We have also configured UOM Category as “Area” with the compound formula (height * length) in Items App.
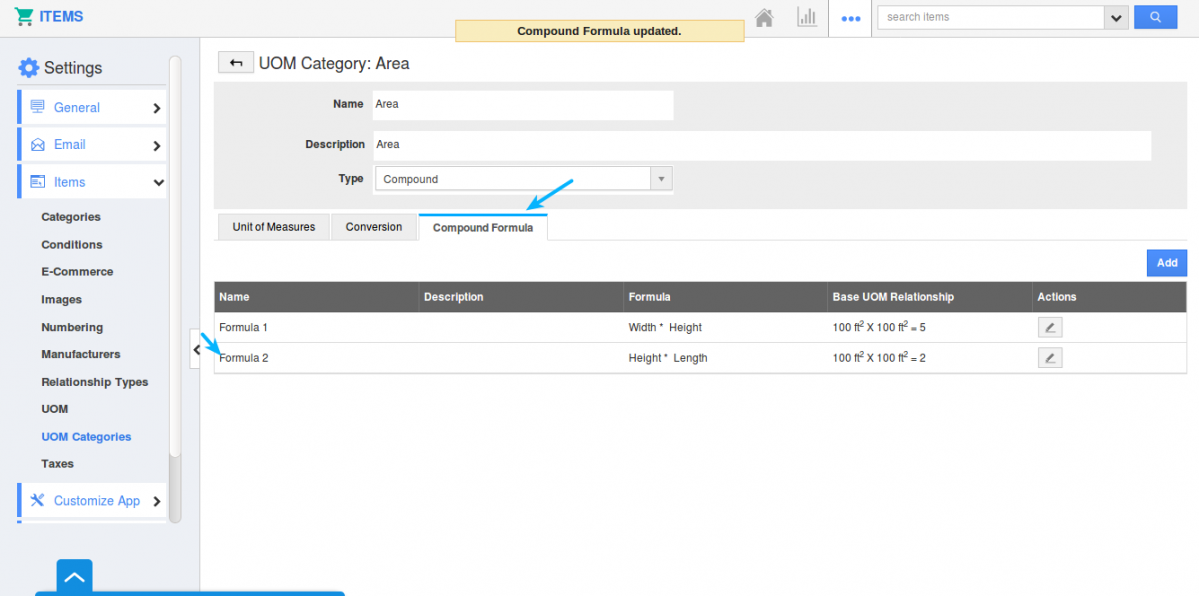
- Now move on to Estimates App Creation page. Search for “Ceramic Glass” and you can view the dimensions in the side panel.
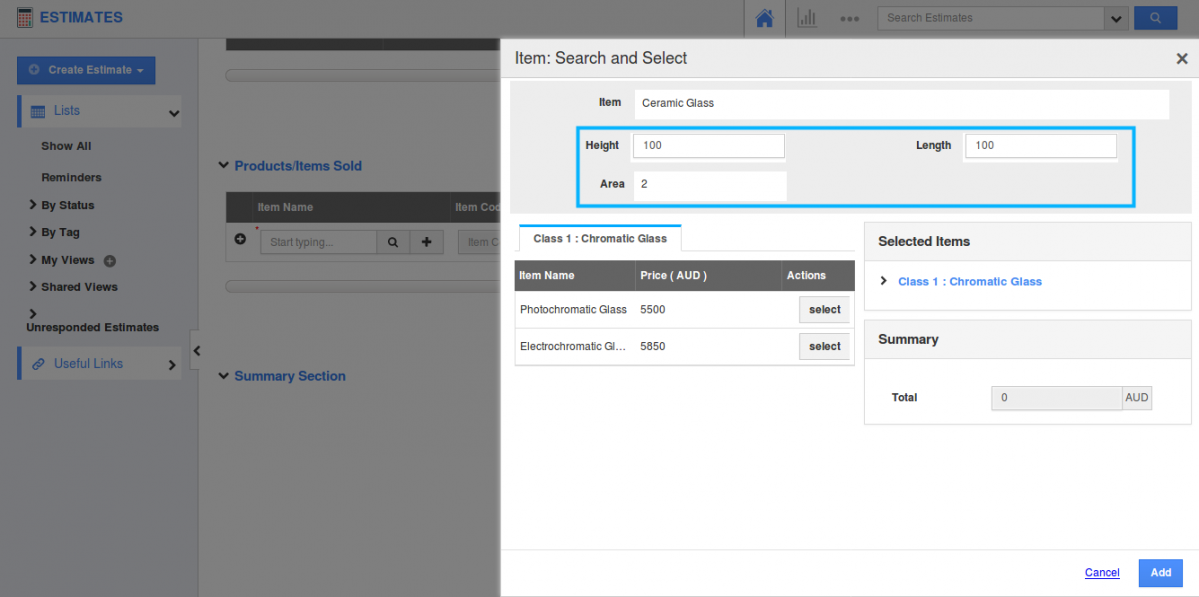
- Select the required choice and it will be added to the Total field. (If no choice is selected, the actual price will be displayed in the Items line level). Now, this Item value is for the dimension 100 * 100 = 2 (Width * Height = Area, as mentioned in the UOM Category).
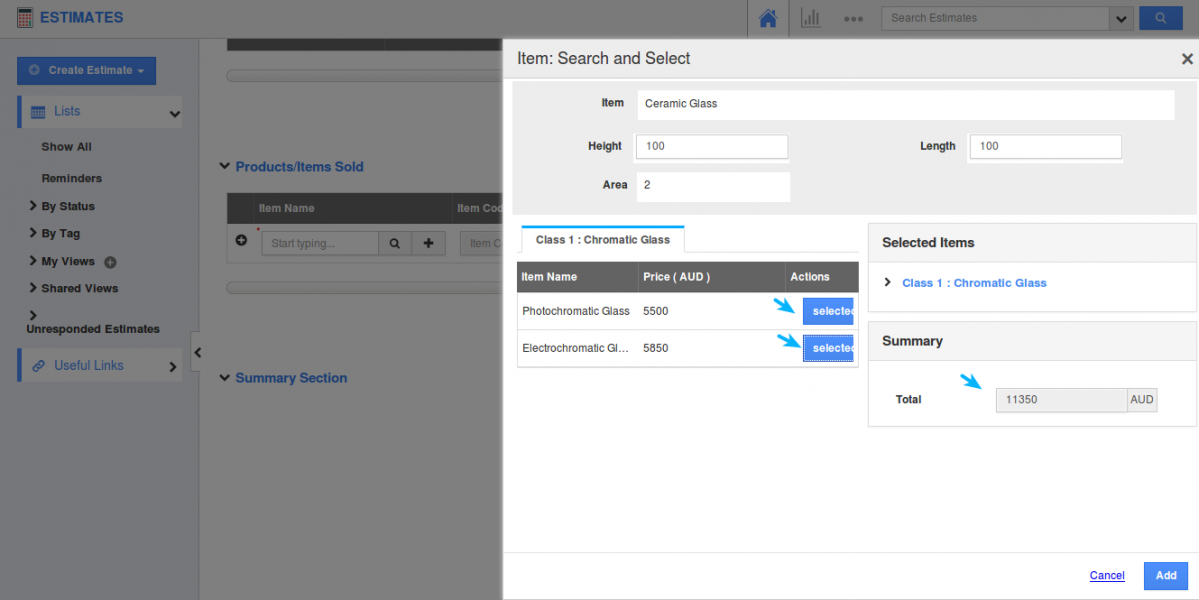
- So, in Line level, we can see the value of the choice in the “Amount” field. This is for created UOM.
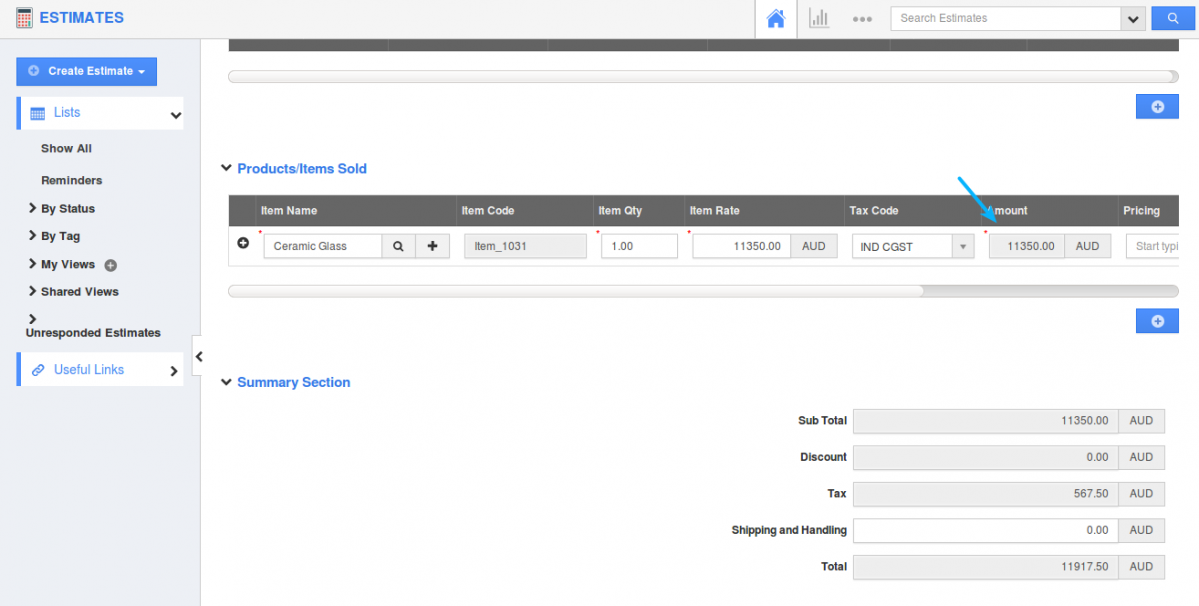
- Now, by clicking the Side panel icon (At the end of Products/Items sold line level), you can view the Item overview.
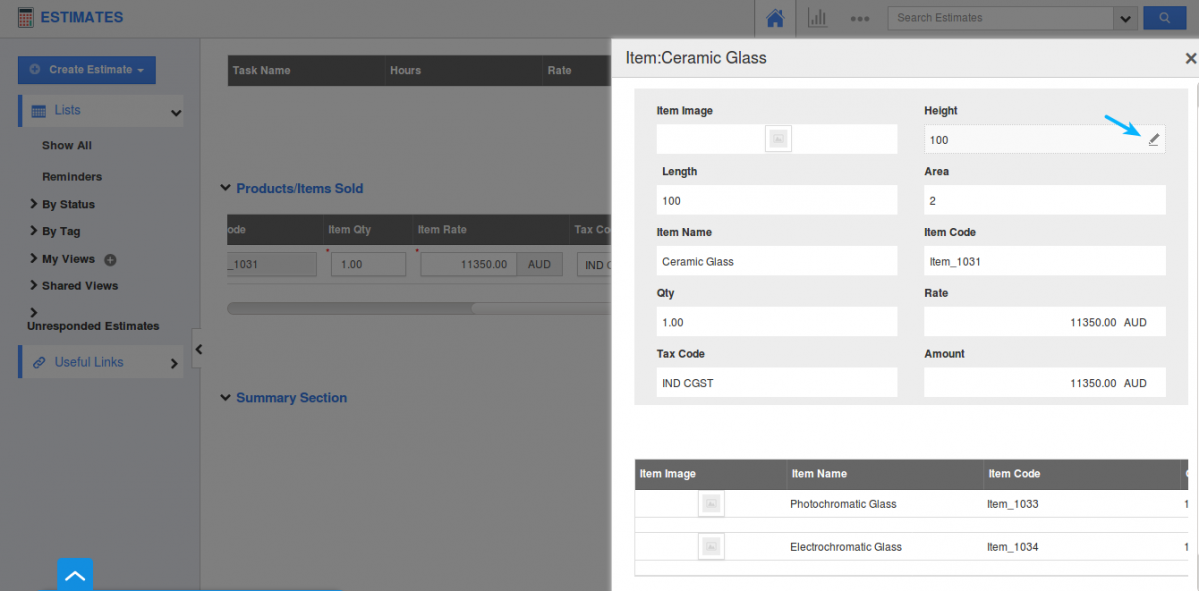
- If you wish to change the dimensions of the items, you can do it by moving the cursor to view the "Edit" icon near the dimension(height or width or both). Change with the required value an click on "Save" button.
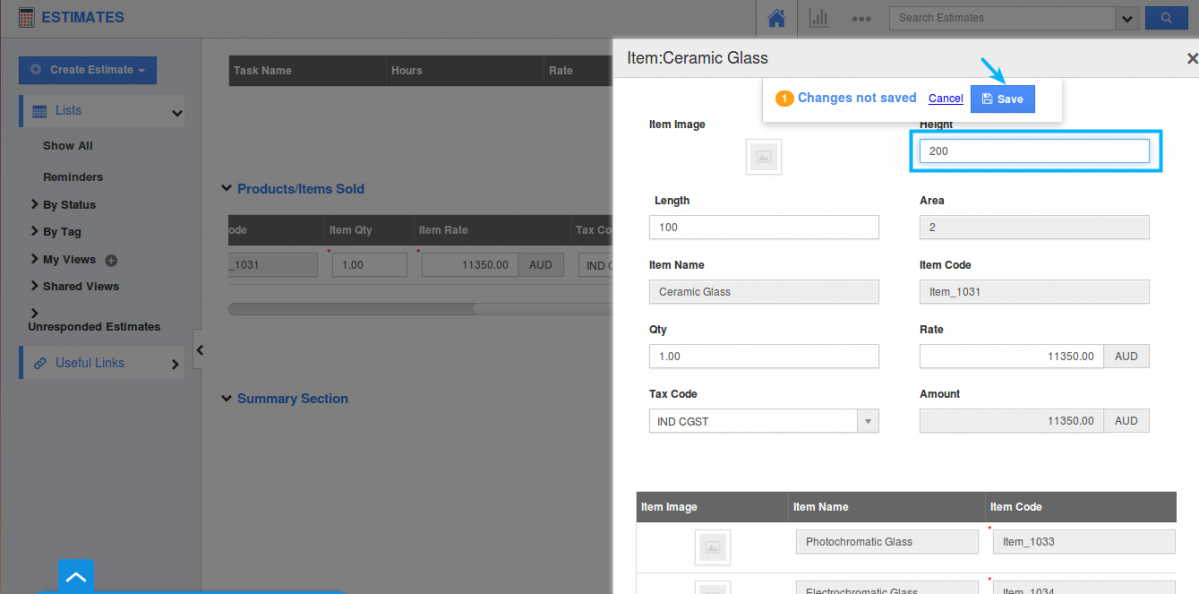
- If you are in need of different dimensions, you can change the width and height of the item and the item value will be changed based on the UOM Category.
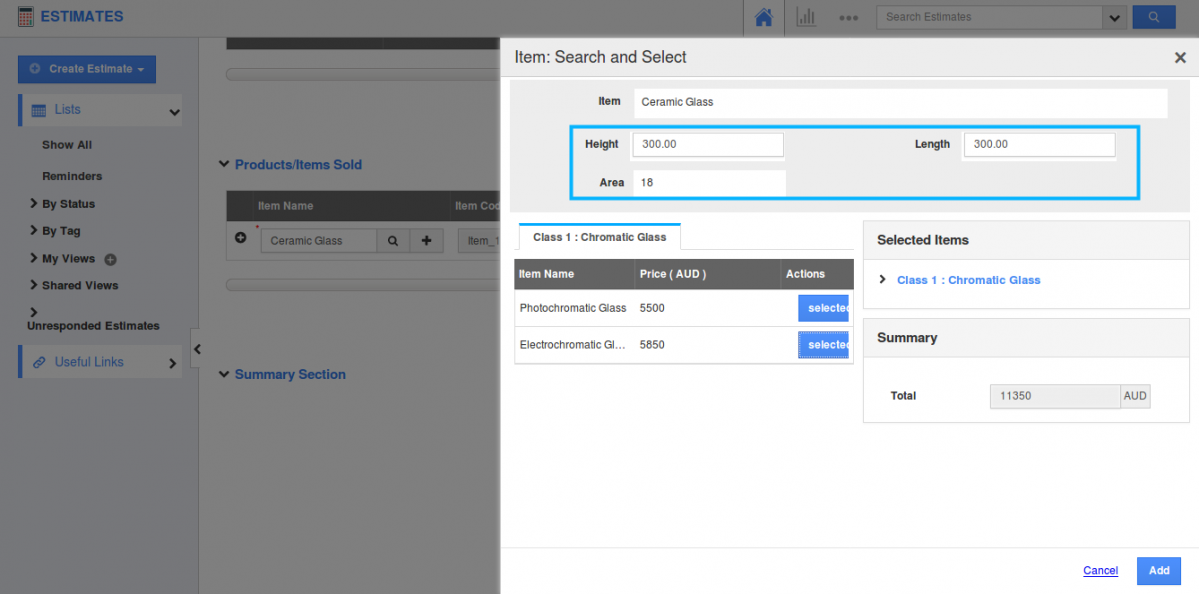
- Here, when the width and height are changed to 300, the area will be changed from 2 to 18. In that case, Item value (Total) will be calculated as [(New area/Old area)* Total] = 102150 AUD