Browse by Solutions
Browse by Solutions
How to Integrate a Business Card Scanner into Apptivo CRM?
Updated on September 23, 2024 07:29AM by Admin
One of the ways to take your business to the next level is the ability to integrate a business card scanner. And Apptivo offers you this feature!
For instance: Consider you are at an event, and meet someone and get their business card. Now, you would like to enter them into your Apptivo CRM system as a Contact. In that case, you can make use of your “Contacts+” App, scan the business card, which now gets created as a Contact automatically using the Zapier service.
Now, this process of integrating a business card scanner can be done in the following two methods:
- For Android Users - You can integrate a card scanner like the MagneticOne Mobile App or the Contacts+ App using Zapier service.
- For iOS Users - You can integrate a card scanner like the Contacts+ App using Zapier service.
Note: This feature is available only on all paid plans.
Integration with Android
As we have mentioned earlier, there are two methods of integrating a business card with Apptivo CRM in Android.
- Contacts+ App using Zapier service.
- MagneticOne Mobile.
Let us now go through the steps of the first method - Contacts+ App using Zapier service.
Contacts+ App using Zapier service
To smoothly sync your business contacts to your Apptivo CRM, you can make use of the Contacts+ App. The process begins with creating a Trigger and an Action for it. Here, in this case, the trigger is to scan a business card using Contacts+ App and the action is to create a contact automatically in Apptivo.
Steps to Create a Trigger in Contacts+
- Using the Invite URL, click on the “Login to Accept Invite”.
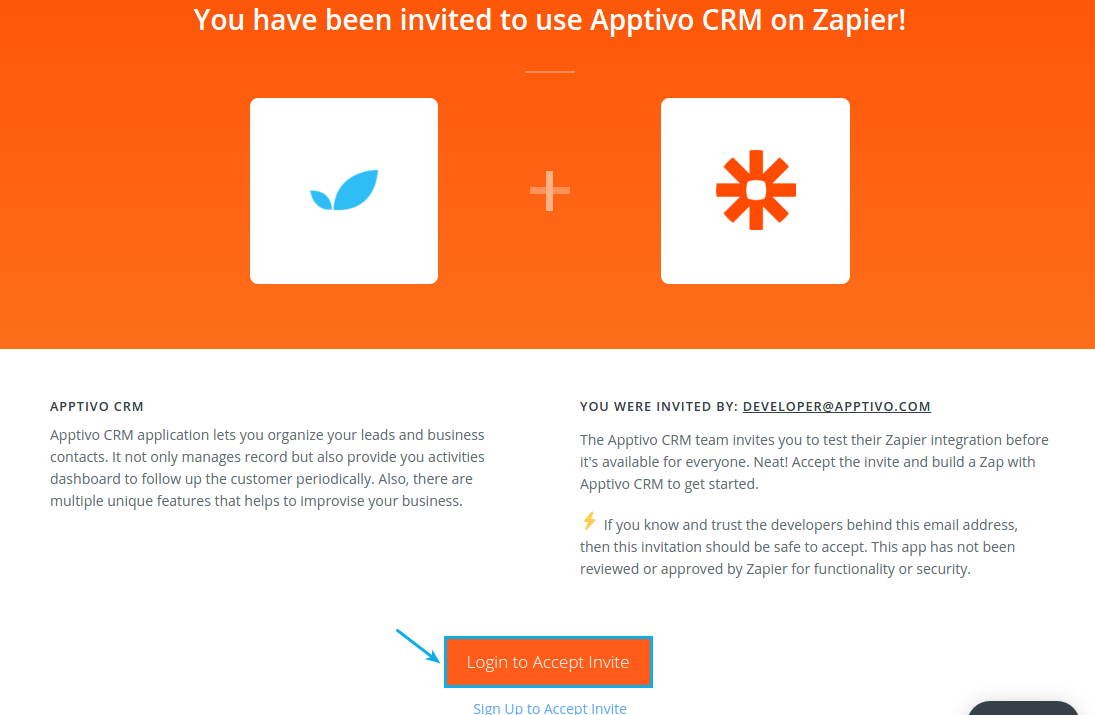
- Log in to your Zapier account.

- In the Zapier dashboard, click on “Make a Zap”.

- Now, search for the “Contacts+” App and click on it.

- On clicking on the app, you will find the Contacts+ App being populated in the left panel.
- In the “Choose Trigger Event” step, the “New Business Card Transcribed” option will be automatically selected. This will trigger when a new business card is submitted and has completed the transcription.

- Click on “Continue”.
- The next step is to connect Zapier with your Contacts+ App. Click on the “Choose Account” option.
- To allow Zapier to access your Contacts+ details, you are required to login to your Contacts+ App and authorize it.
- Enter your Contacts+ credentials and click Log In.
- On the page next, click Authorize to allow Zapier to access your Contacts+ data.
- Enter your Contacts+ password and click Continue.
- Your Contacts+ account will be successfully connected. Click Continue.
- Now, click on “Test and Continue” to test your Contacts+ trigger.

- Click on “Continue” to finish setting the Trigger.
Steps to Create Action
- The next step would require you to add an action that has to be done.
- Search for the Apptivo CRM in “Choose App”. Click on it.
- The “Create Contact” action will be selected by default. Click on “Continue”.

- The next step is to connect your Apptivo account. Click on “Choose an Account”.

- To allow Zapier to access your Apptivo CRM, you need to paste the API key and Access Key of your Apptivo account.

- For that, log in to your Apptivo account. Go to “Business Settings” -> “API Access” and copy the API Key and Access Key found.

- Paste the keys and click on the “Yes, Continue” button.
- The Apptivo account will now be successfully added as shown. Click on “Continue” found.

- The next step is to map the fields present in Apptivo with the Contacts+ fields already found. (Note: You need to map all the fields present)
- Click on the drop-down present and select the corresponding fields to be mapped.

- Once all the fields are mapped, click on “Continue” found at the bottom left.
- Now, you can see the details of the contact that going to be created in Apptivo. Click on “Send Test Create Contact to Apptivo CRM”.

- If the test is successful, it will show up the success message as shown in the image.

- To view the test contact being created successfully, Log in to your Apptivo account and navigate to Contacts App.
- Now, switch your Zapier account. Enter the name for the above Zap and enable it by sliding the given toggle.

Scanning Business Card
- Install and login to your Contacts+ Pro App from your Android device.
- Click on “Sign in with Google”. Enter the required credentials and click on “Next”.
- Click on “Allow”.

- All the existing contacts from the phone will be listed along with a ‘plus’ icon to add new. Select the ‘plus’ icon to add a new one.

- Choose “Capture Business Card” to proceed.

- It will ask permission to access the camera. Please click on “Allow” to grant access.
- The camera will be ON and you can take a snap of the business card. Once you complete, click on “Done”. It will prompt with the choice to allow access for Contacts+ to the media files on your mobile. Click “Allow”.
- It directs through the “Transcribing” screen, where you need to click “Next” to proceed further.

- You will be directed to the general tips and instructions below. Click “Got it” to proceed.

- Enable notifications if needed.

- Please wait till the “Transcribing” action is completed.
- Once the process is completed, navigate to your Zapier and then choose “Task History” where you can see the success message as shown below:

To View Contact in Apptivo
- Log in to your Apptivo account and navigate to the “Contacts” app.
- Now, you can view the contact created by scanning the business card

MagneticOne Mobile App for Apptivo CRM
This MagneticOne Mobile app lets you to automatically enter the details present in the business card into your Apptivo CRM. The contact will be successfully created, in just two clicks.
Scanning Business Card
- Install and login to your MagneticOne Mobile App from your Android device.
- You will be directed to the instructions page. Click on “Next”.

- It prompts you to choose the Google account to synchronize the credits. Select “Add new” in order to add the appropriate account.

- Sign in and add your Google account with the right credentials.
- Once you signed in, the account will be added in the list and you have to select the radio button against the "Save and Proceed".
- You need to provide Access key and API key to allow MagneticOne mobile to Access your Apptivo account. (For API and access key: login your Apptivo account, click on your name on top right > choose Business settings > API access )

- Copy and paste the Access and API key to set up Apptivo CRM connection. Choose either “Lead” or “Contact” as per your preference and then click “Connect”

- It shows the success message and displays a “camera” icon. Select the same to capture the business card.

- Click on “Allow” to provide access for the camera to take photos.
- Take a snap of the business card and hit “tick” icon once done.
- It will start to upload the image and wait until the uploading process is complete.

- Once completed, all details will be added to the appropriate field. Hit “Save” to save the contact.

- Contact will be saved
- Now, log in your Apptivo account and then navigate to the Contacts app to see the contact.


