Browse by Solutions
Browse by Solutions
How do I Customize List Layout with My Preferred Column Sets in the Teams App?
Updated on January 3, 2018 10:46PM by Admin
List Layout settings in Teams App allows you to customize your fields in your preferred way. You can easily access your preferred section to save your custom views.
Note : In order to save your custom columns your account requires the premium or ultimate plans.
For instance : Consider an employee, who wants to view the team with the following details Name, Email, # of Employees and Category. This can be created as a list view with the name “Teams Status”.
Steps to create Custom List View Layout
- Go to Teams App from app header bar.
- Click on “Settings”-> “Customize App” -> “List Layouts”.
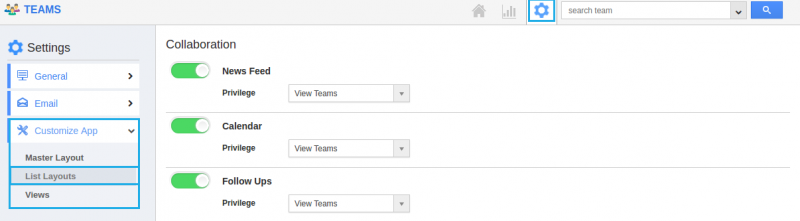
- Click on the “Create” button.
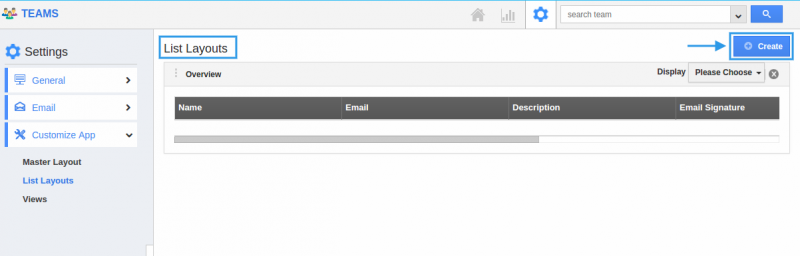
- You can edit the name of the column set added using the “Edit” icon.
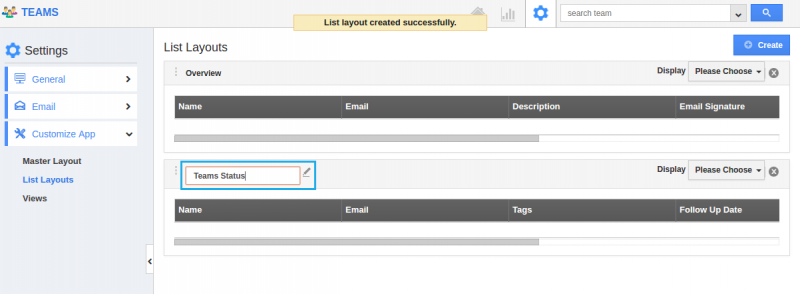
- Now, you can choose your preferred fields from the “Display” drop-down. Here, “Teams Status” column set is created and “Category” field is added.
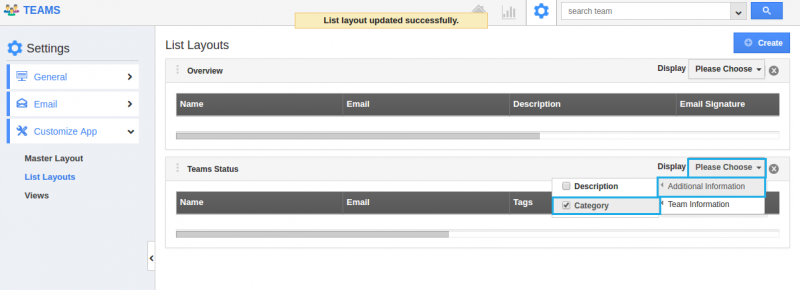
Now, the list layout is created. Follow the steps below to view the fields according to your preferred column set.
View Teams by Preferred Column Set
- After customization, go to Teams App dashboard.
- Click on “Show All” from left navigation panel.
- Click on “Display” dropdown and select “Teams Status”.
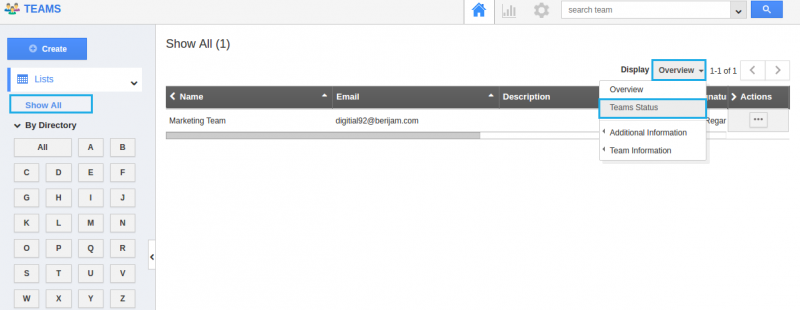
- You can view the result as shown in the image below:
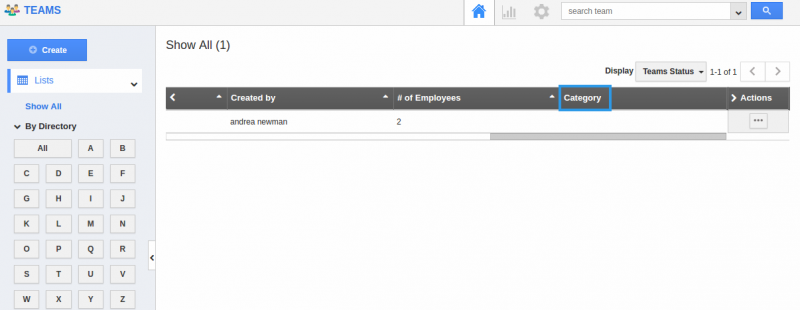
Related Links
Hence, Apptivo provides you with the best team management software where you can view your teams by preferred column set.

