Browse by Solutions
Browse by Solutions
How do I Customize Reports in the Recruitment App?
Updated on June 12, 2017 01:31AM by Admin
Recruitment App allows you to keep in track the complete record of the recruitment status for both the clients and business. By customizing the report settings you can hide or show the reports. You can also give access privileges to your employees for reports.
The Reports in Recruitment App are :
- Position Details Reports - Displays the reports of positions created in a period.
- Recruitment Activities - Displays the reports of activities associated with the positions created in a period.
For instance: If the Manager does not want to have a view of Position Details Reports, then follow the below steps:
Steps to Customize Reports
- Go to Recruitment App in the app header bar.
- Click on “More(...)” icon -> “Settings” ->”General” -> “Reports”.
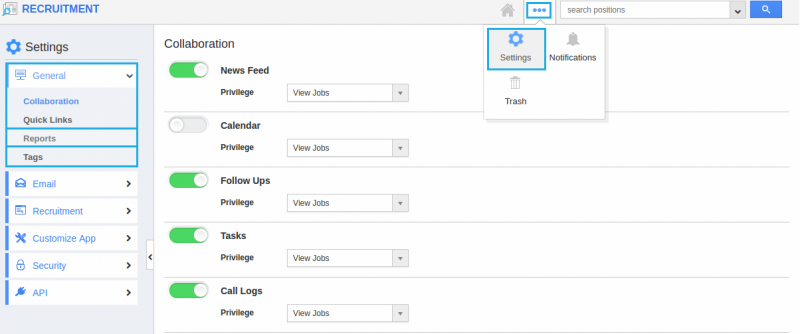
- Clicking on the Reports will display the Reports homepage, where there will be objects in “Show” status by default.
- Now, “Position Details Reports” can be hided by toggling off the button.
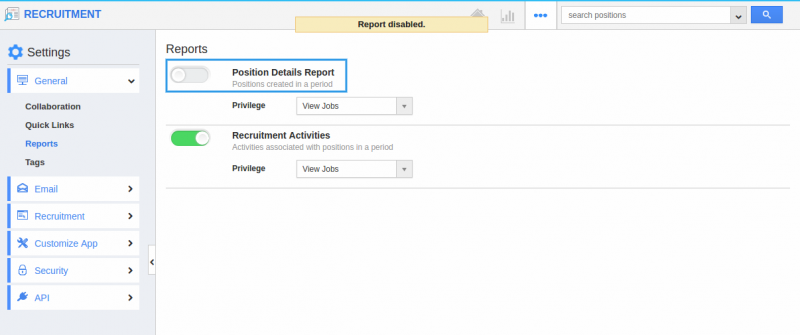
- In Reports section, you cannot view the “Position Details Reports”, since it is hidden.
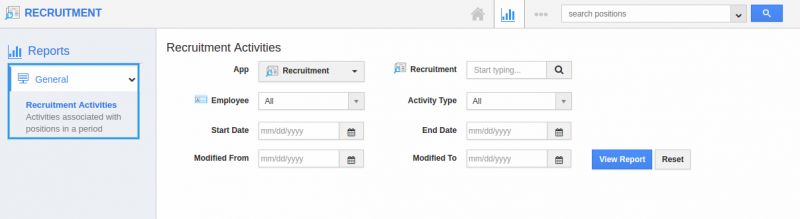
Steps to Create Privilege
For instance, if the Manager does not want a specific employee “Henry” to have the view of reports on Position Details Report, follow the below steps:
- Let us create a privilege for “Position Details Reports”.
- In Reports settings dashboard, click on the “Create Privilege”.
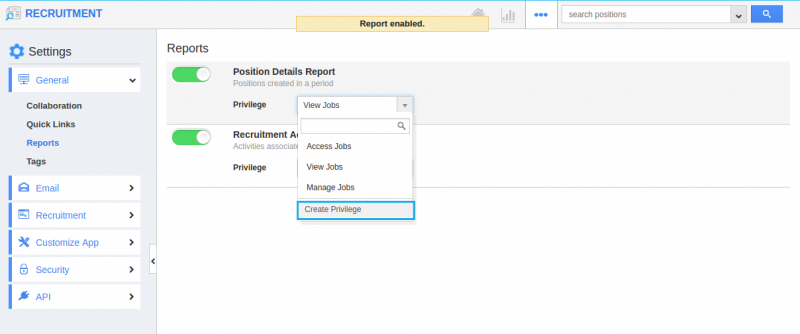
- Fill out the required details in the “Create Privilege” pop-up and select “Create” button.
- Name : Name of the privilege.
- Description : Description about the privilege.
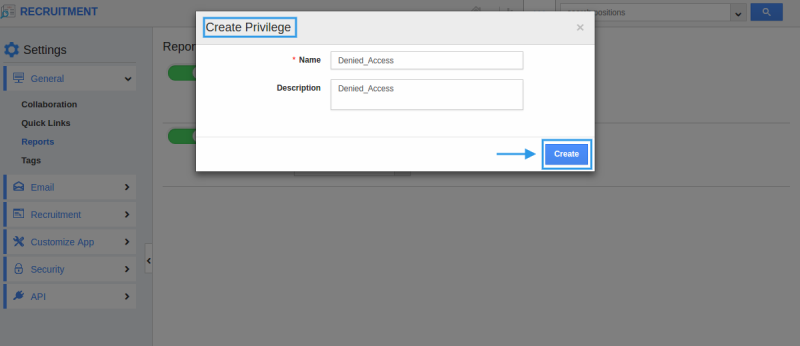
- Now, you can view the created privilege in the drop-down list of “Position Details Reports”.
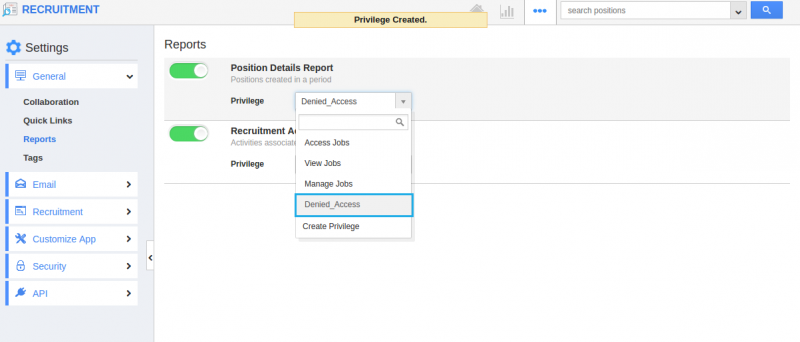
- You can also set this privilege to other objects, say “Recruitment Activities”.
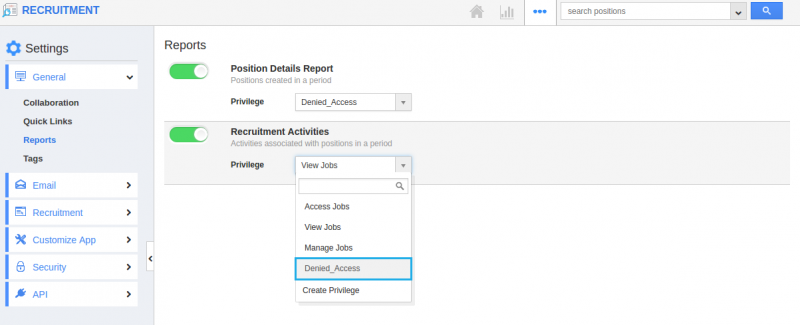
Steps to Create Roles and Set App Privilege
- Navigate to “Employees App” from the app header bar.
- Click on “More(...) -> Settings”.
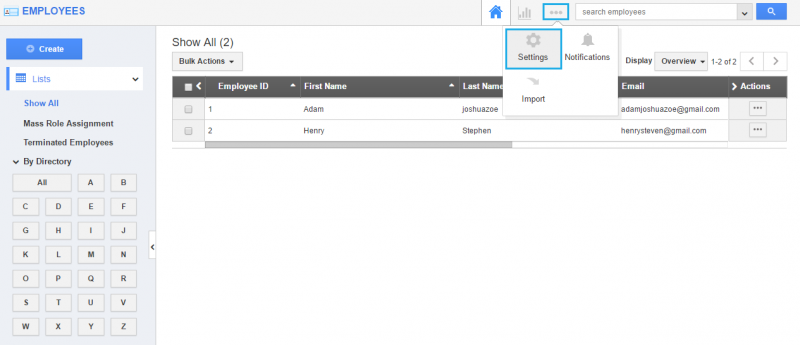
- Select “Roles” from the left navigation panel.
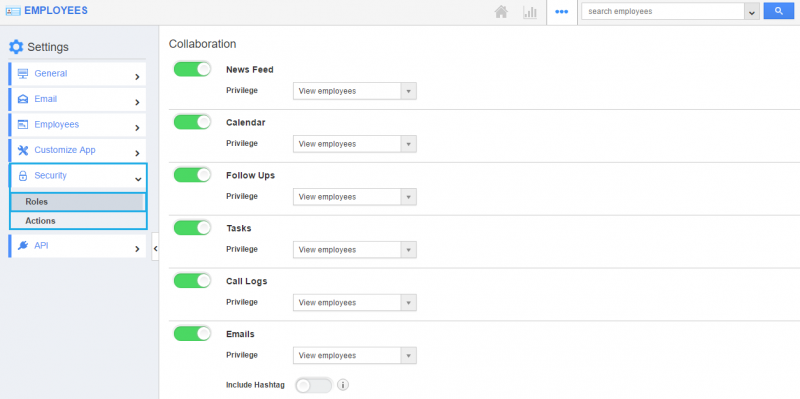
- Create a role which you assigned as a privilege in Position Details Reports by selecting the “Create” button.
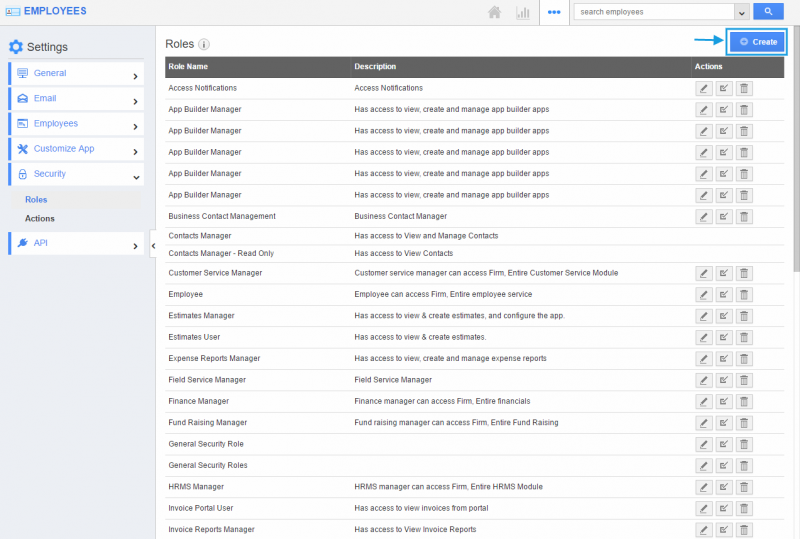
- After selecting, “Add” the privilege to the super user and select the “Create” button.
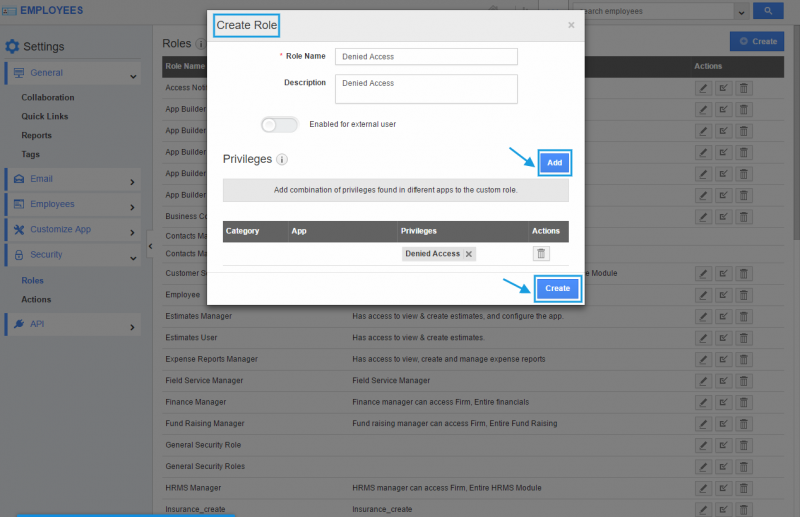
- Based on the privilege added, employees under the super user will be restricted to view Position Details Reports in general reports within the Recruitment App. Here, the employee Henry cannot access the Position Details Reports as shown in the image below:
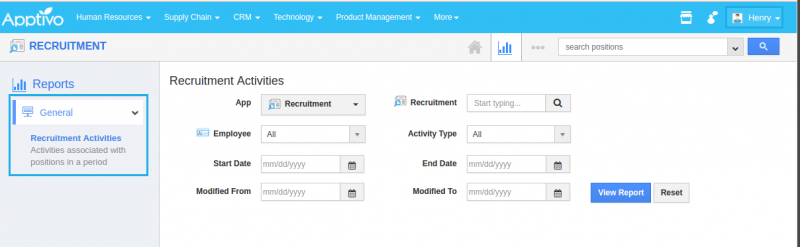
Related Links
Flag Question
Please explain why you are flagging this content (spam, duplicate question, inappropriate language, etc):

