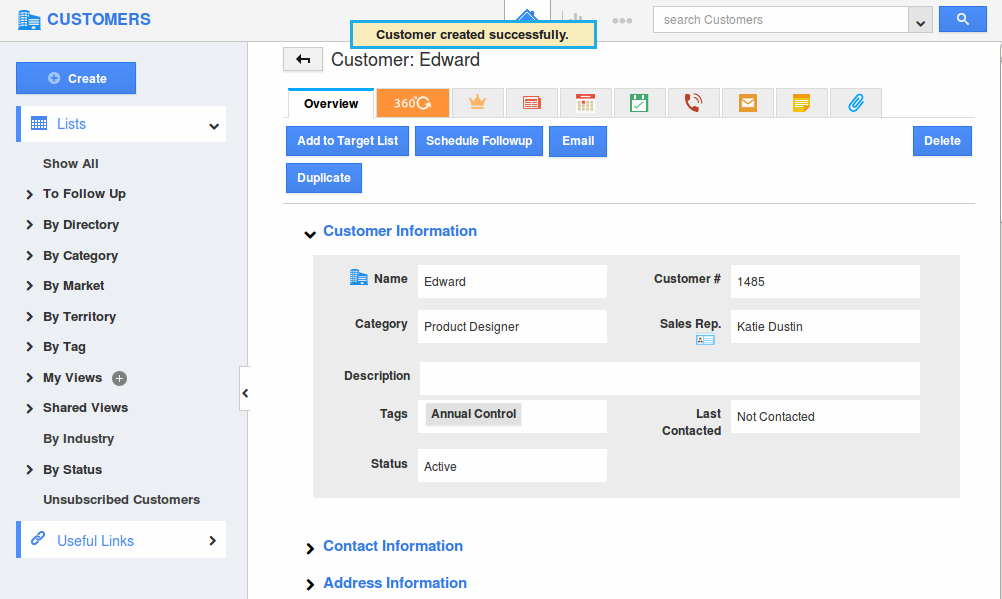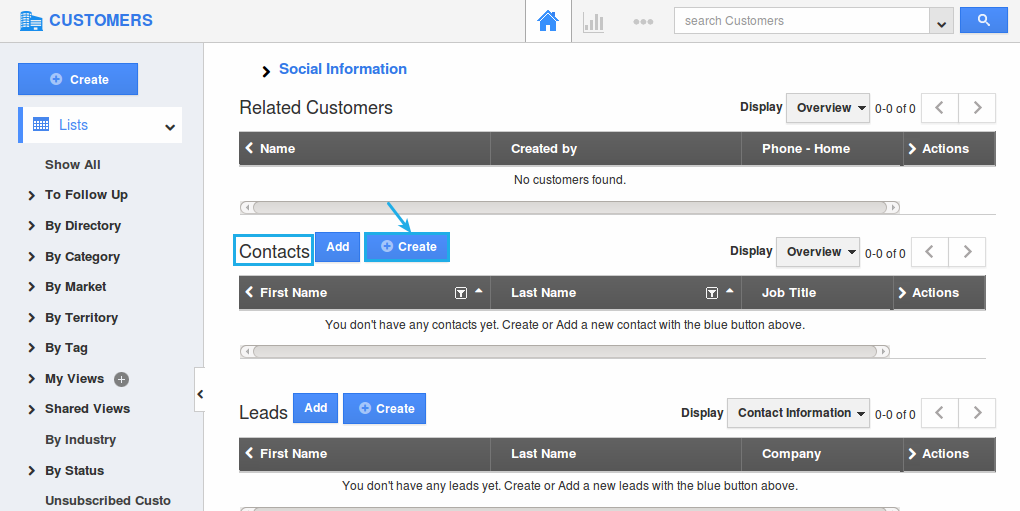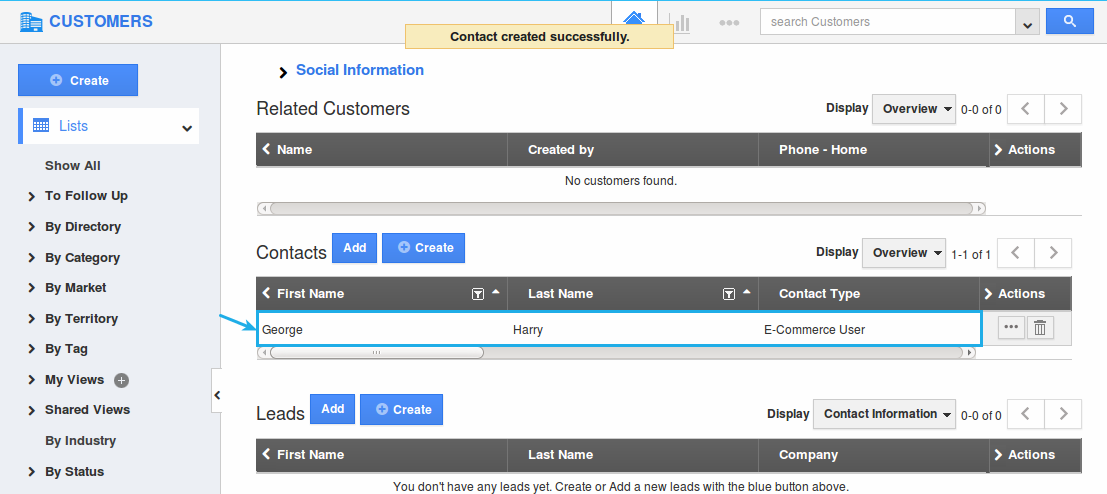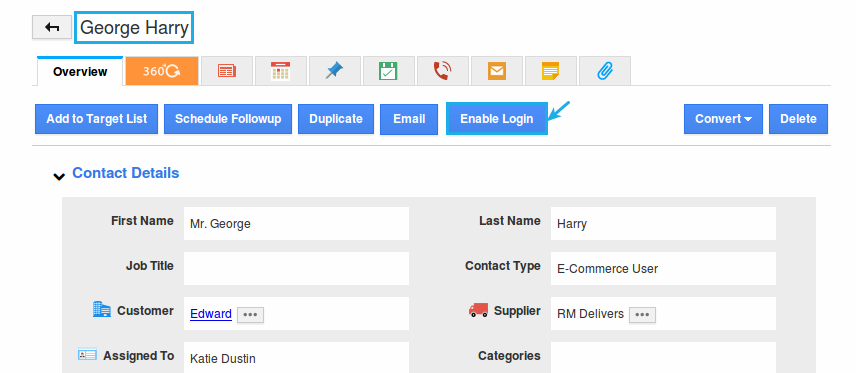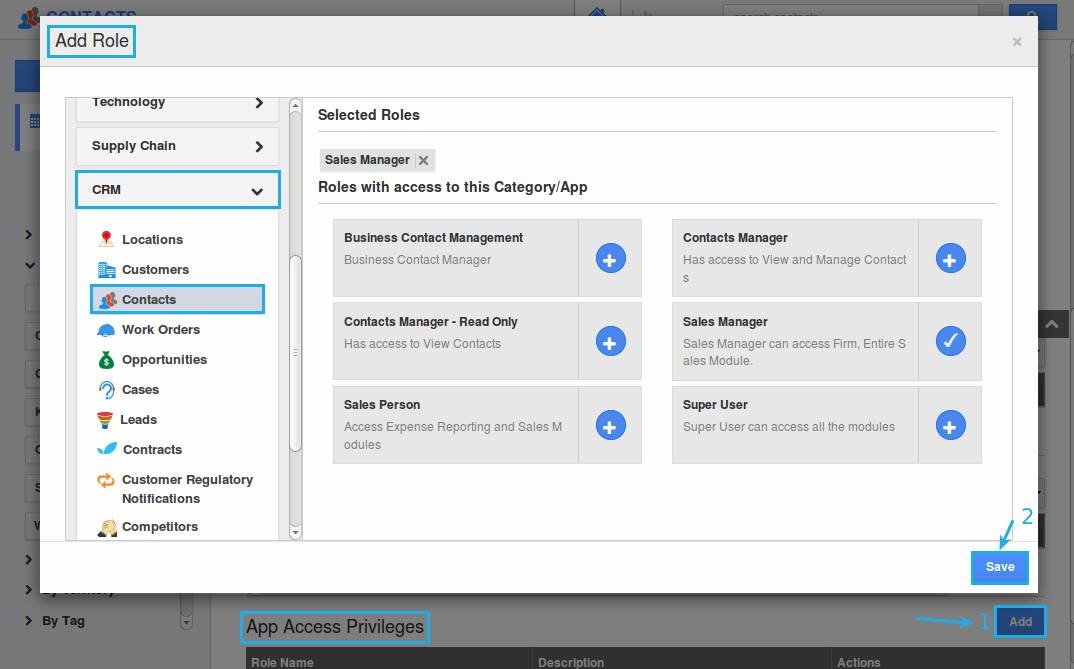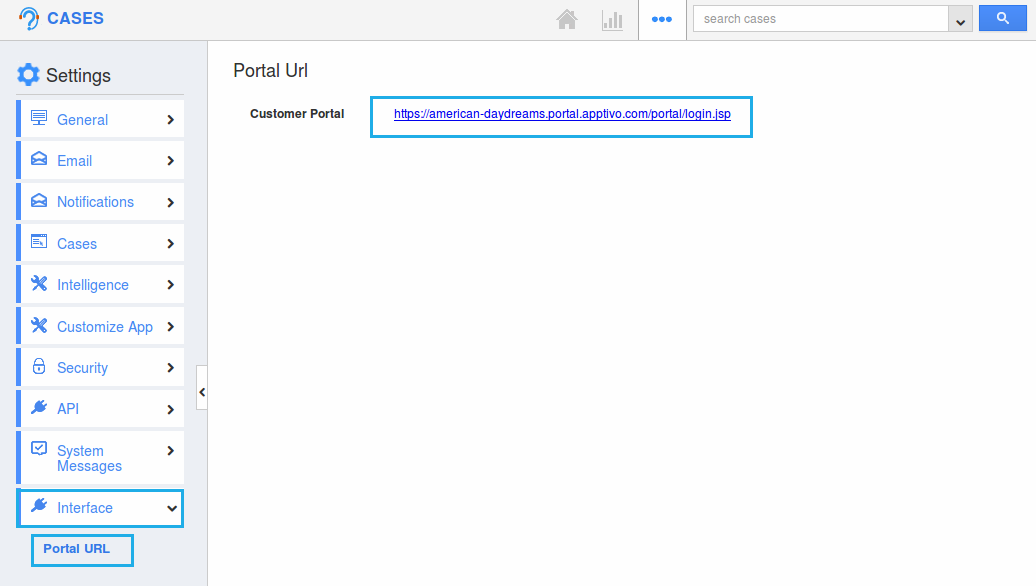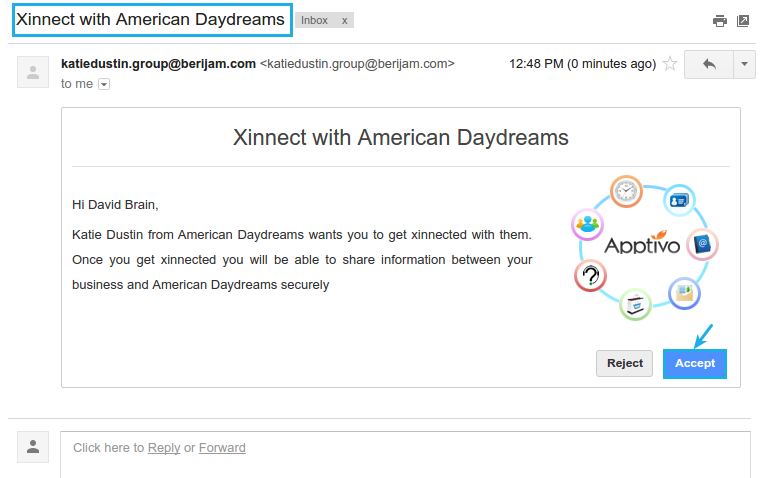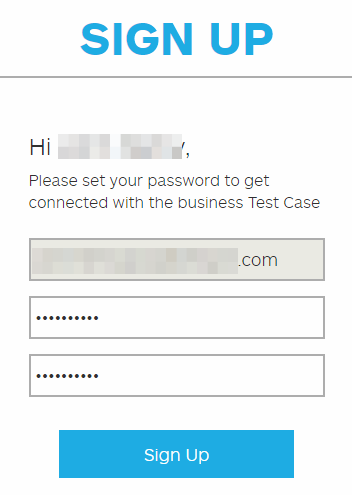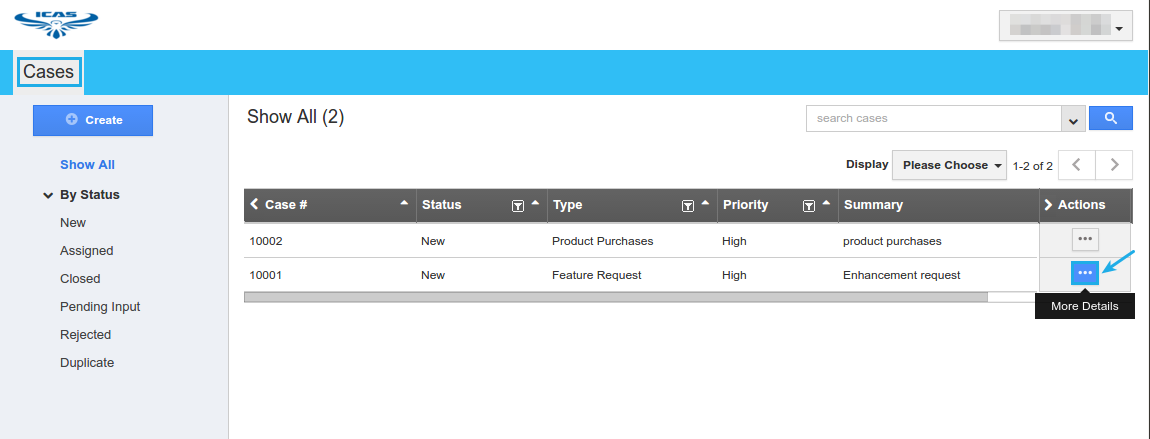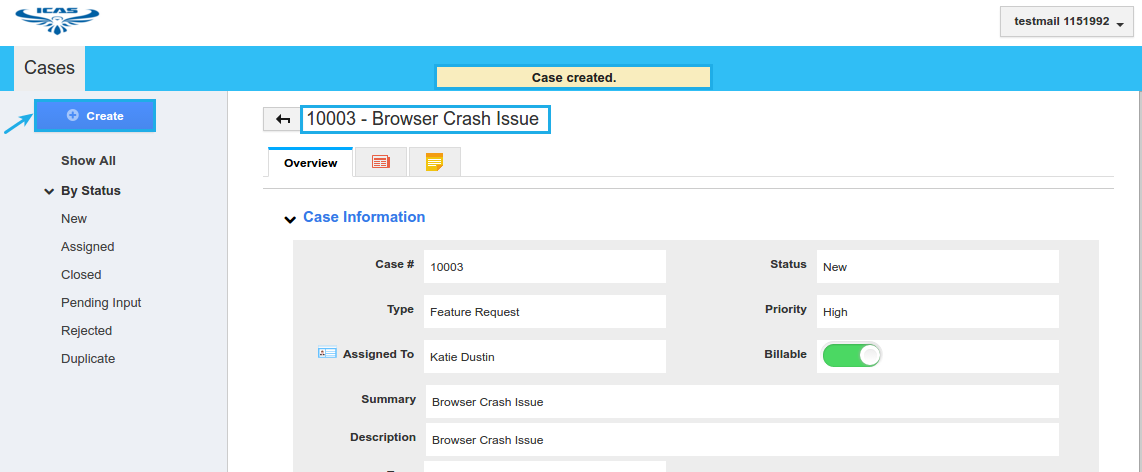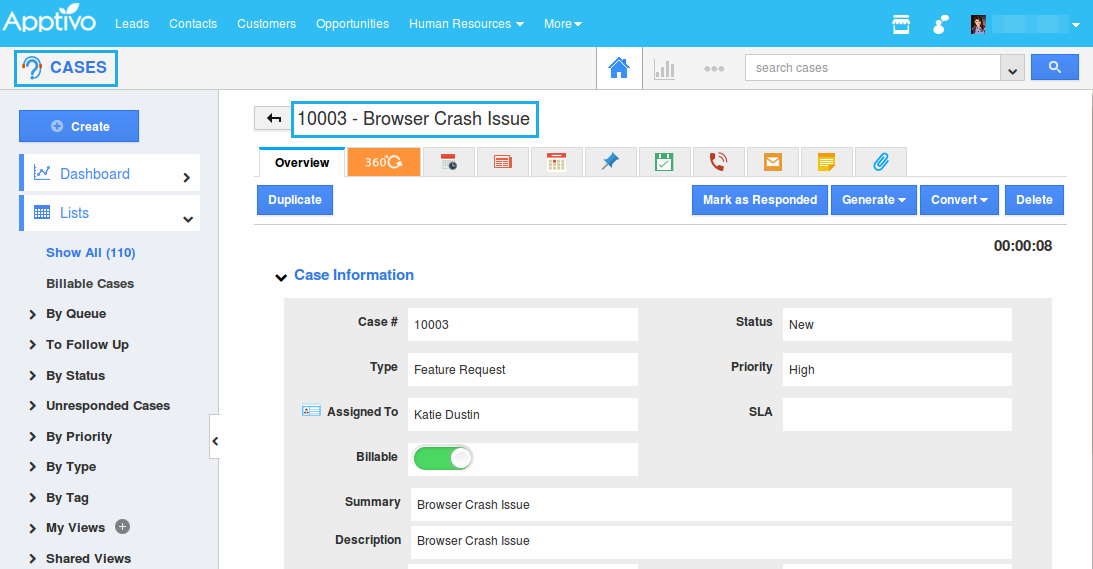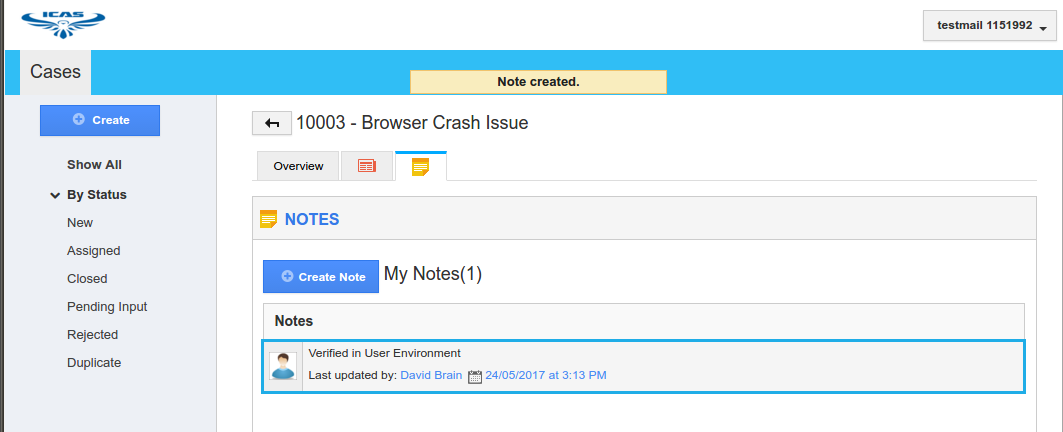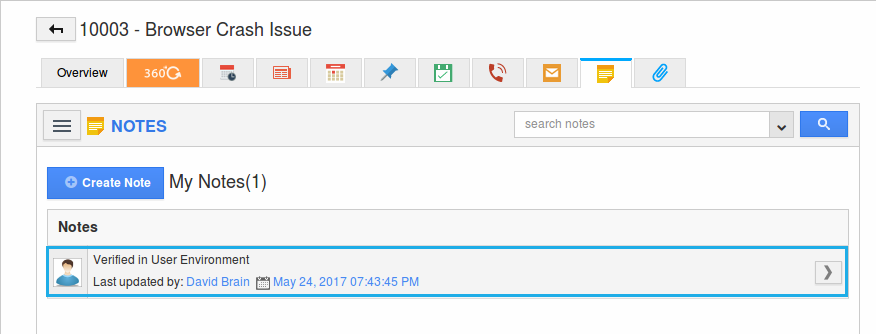There are numerous situations where you might need to keep a customer informed of the status of a specific case in your Cases App. Apptivo provides the ability to add third-party customers to specific cases, so they can login and view the progress of the case details using their own account.
There are few prerequisites to be followed in order to allow customer’s contact to access the Cases portal:
- Create Customer
- Create Contact
- Provide access to Contact
- Generate Portal
- Invite Contact to Collaborate with the business
Create Customer on Business Account
- Log in and access Customers App from the universal navigation menu bar (Note: Make sure to add the Customers App from the App Store).
- Click on “Create” button found in the left navigation panel.
- Enter the required information to create a new customer record.
- Once, entered, hit on “Create” found at the bottom.
- After creating the record, the customer overview page will be displayed.
Create Contact for a Customer
On the customer overview page, scroll down to view the “Contacts” section in which you can create a new contact record associated to the above created customer.
- Click on “Create” button.
- Enter the contact basic details on the Create Contact page.
- The created contact will now be associated with the Customer.
Assigning Roles to Contact
The role assignment allows the contact record to access the cases portal.
- Go to Contacts App, click on the More (...) icon and the Settings from the app header.
- Go to Security → Actions → Turn on Enable Login. (Note: Ensure to enable the Disable Login too).
- Now, go to the created contact view page.
- Click on Enable Login button.
- Scroll down on the contact view page. You can now view the table named App Access Privileges.
- Roles can be added by this section.
Note: You are also allowed to create a new custom privilege instead of using the default role.
Generate Portal
After providing roles to the customer’s contact, it is now time to generate your portal link which will be published to your invitees via email.
- Go to the Cases App, click on the More (...) icon and select Settings.
- Click on Interfaces → Portal URLs from the left navigation panel.
- You will view the default URL provided by Apptivo in combination with your firm name.
- You must select this URL and send to the customer’s contact manually via email.
Inviting Contact
- Go to Contacts App, create a new contact or select an existing contact.
- Click on Enable Login action button and provide the access privilege.
After enabling the login action for a contact, the contact email address would receive an email notification as shown in the image below, from which the contact must accept the invitation: 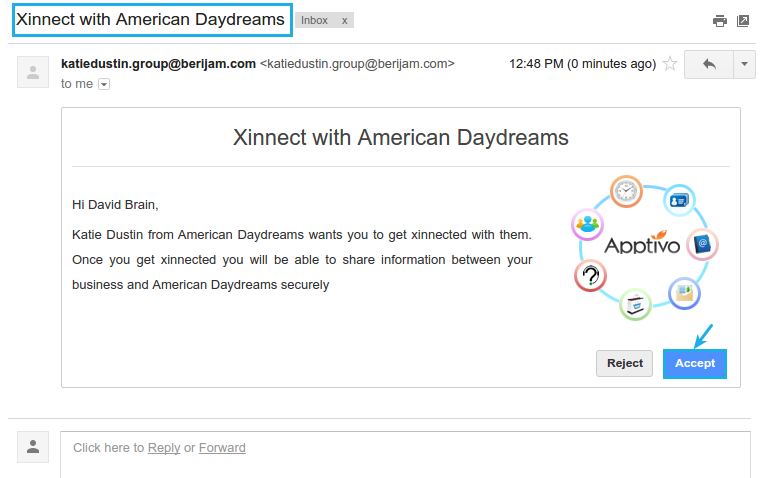 |
Customer Connection
Customer’s Contact Login
The Customer’s Contact would create an account by providing a password. 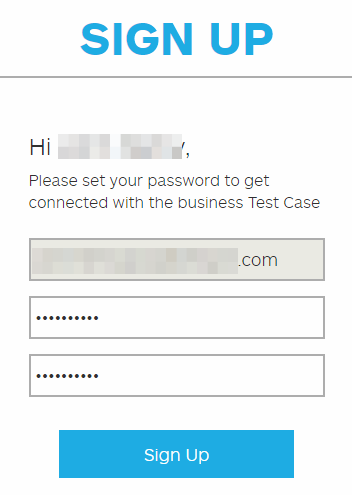 |
Portal Dashboard
Contact must go back to his email and click on the link (i.e Portal URL sent by the Organisation). Contact will be redirected to login page to enter an email address and password.
Dashboard displays all cases created by this xinnected customer’s contact.
- To view the detailed information, click on More(...) details.
Cases App - Communication
- Now, the contact can create cases.
- The created cases will be collected in the Apptivo Cases App.
- The notes can be created by the contact.
- It will be displayed as history.