Browse by Solutions
Browse by Solutions
How do I set permission for converting a Lead?
Updated on May 10, 2017 04:13AM by Admin
Converting a lead means, you are are converting a lead to a potential lead. A lead becomes a potential only when the lead status reaches a certain stage. In lead conversion you are creating a new
Note:
When a lead is converted to an account and contact its called as conversion. The potential lead is created only after conversion.
To convert a lead, you need to have permission. The users who have privilege for bulk action, can use “Convert” option found in “Show All” page of Leads App.
Lets go through the steps to give users permission for converting leads.
- Account
- Contact
Note:
- Also note that once a lead is converted, it cannot be reverted to a lead.
- Once converted, a lead record is no longer searchable. To access the converted lead record you have to be assigned you the "View and Edit Converted Leads" permission. And that is set by the admin.
When a lead is converted to an account and contact its called as conversion. The potential lead is created only after conversion.
To convert a lead, you need to have permission. The users who have privilege for bulk action, can use “Convert” option found in “Show All” page of Leads App.
Lets go through the steps to give users permission for converting leads.
Steps to give user permission for converting leads
- Log in and access Leads App from your universal navigation menu bar.
- Click on “More” icon and select “Settings” located at the app header bar.

- Click on “Actions” from security drop down list from left navigation panel.
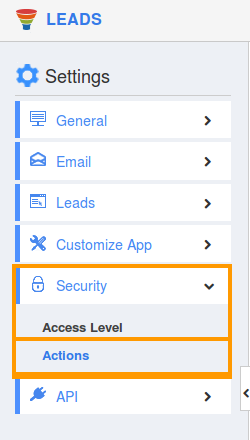
- Locate the “Convert” option from “Object” section and click on privileges drop down list.
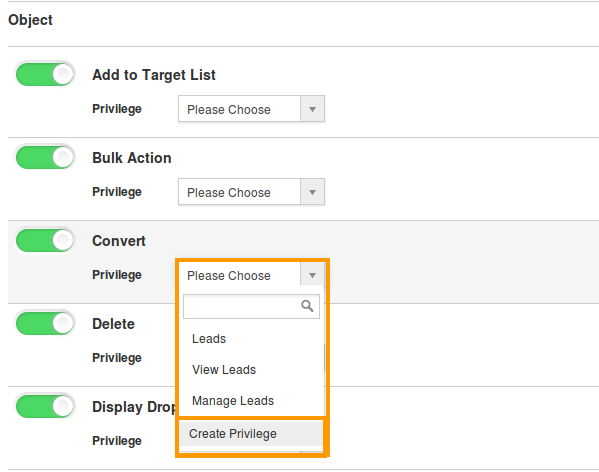
- Click "Create privilege" option found at the bottom of the privilege drop down list.
- Create privilege pop up window appears. Enter the name and description of the new privilege that you want to add against the “Convert” option.
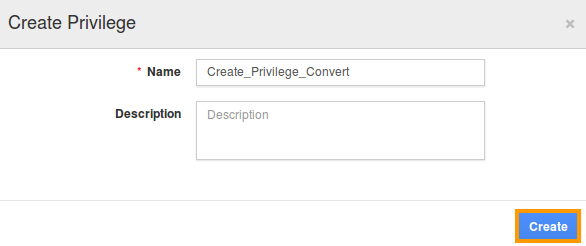
- Click on "Create" button .
- After creating the privilege go to Employees App to give access to particular employees.
- Please refer this link: https://answers.apptivo.com/questions/12694/how-do-i-assign-custom-privilege-to-employee-for-managing-objects-found
- Now, employee Mark Henry has the privilege of converting Leads. In Mark Henry login, the “Convert” button will be visible as shown in the image below:
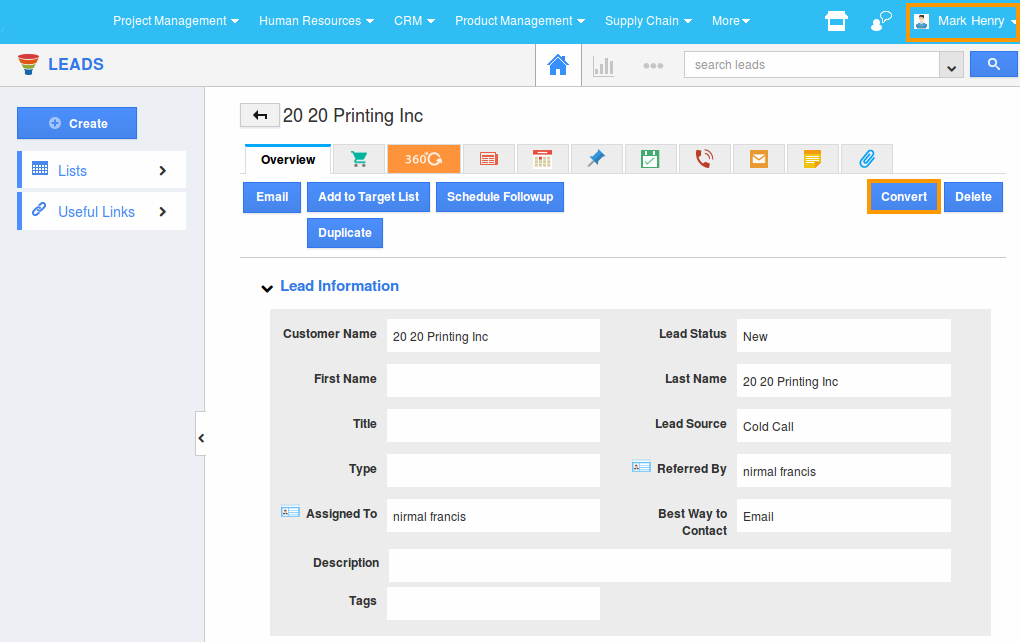
Flag Question
Please explain why you are flagging this content (spam, duplicate question, inappropriate language, etc):

