Browse by Solutions
Browse by Solutions
How do I create a supplier payment?
Updated on September 23, 2024 12:21AM by Admin
First off, if you haven’t yet, take a look at the Customer Payments quick guide. Once you have gone through settings, you are ready to start with Customer Payment.
Steps to Create a Supplier Payment
- Log in and access Supplier Payments App from your Universal Navigation menu bar.
- Click on “Create” button from the Left navigation panel.
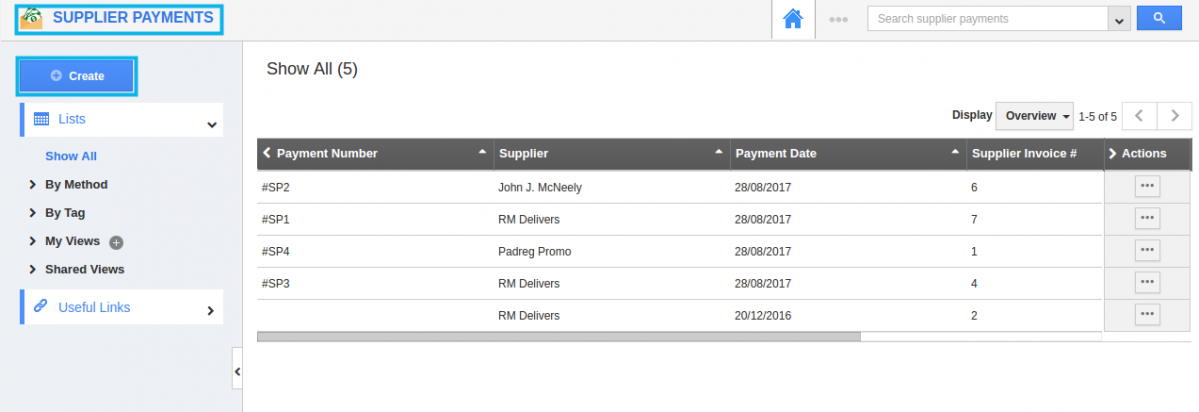
- You can view "Create Supplier payment" page, in which provide:
Supplier Payment Information:
- Payment Number - Payment number will auto generate depends on the settings.
- Supplier - Search and select the supplier name and choose payment date.
- Supplier Invoice - Enter or search the supplier invoice number.
- Payment Method - Choose "Payment method" from drop down.
- Reference Number - Enter Reference number like transaction number or confirmation number.
- Payment Date - Select payment date for supplier payment.
- Amount - Record the Amount you paid to the supplier.
- Currency - Amount collected by the provided default currency.
- Notes - Can add a note of the payment.
- Description - You can give a detailed description of the for the creating payment.
- Category - Select any of the created category
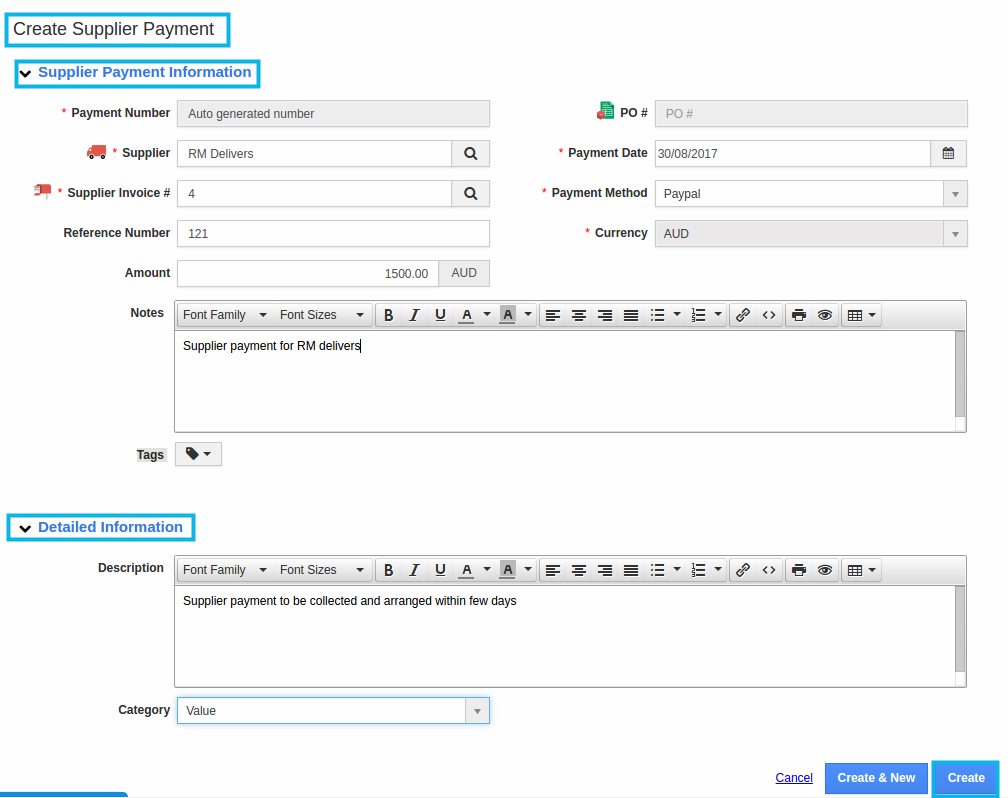
- Click on "Create" button to complete.
- If you want to provide more details regarding this payment, provide it in the "Notes" tab present in the Collaborations panel.
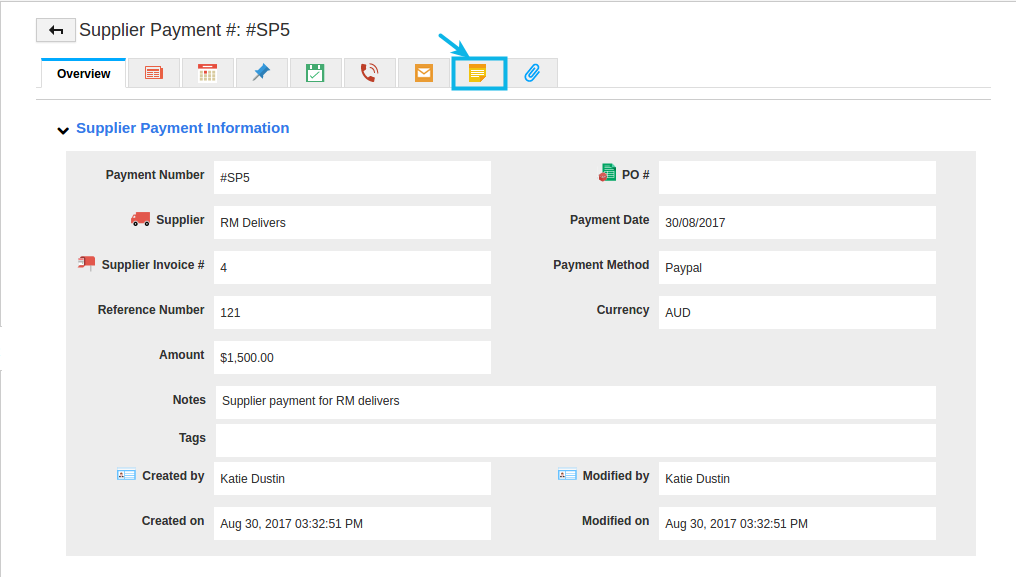
- Click on "Create Note" and provide more details regarding the created supplier payments and tap on Create button to get note created.
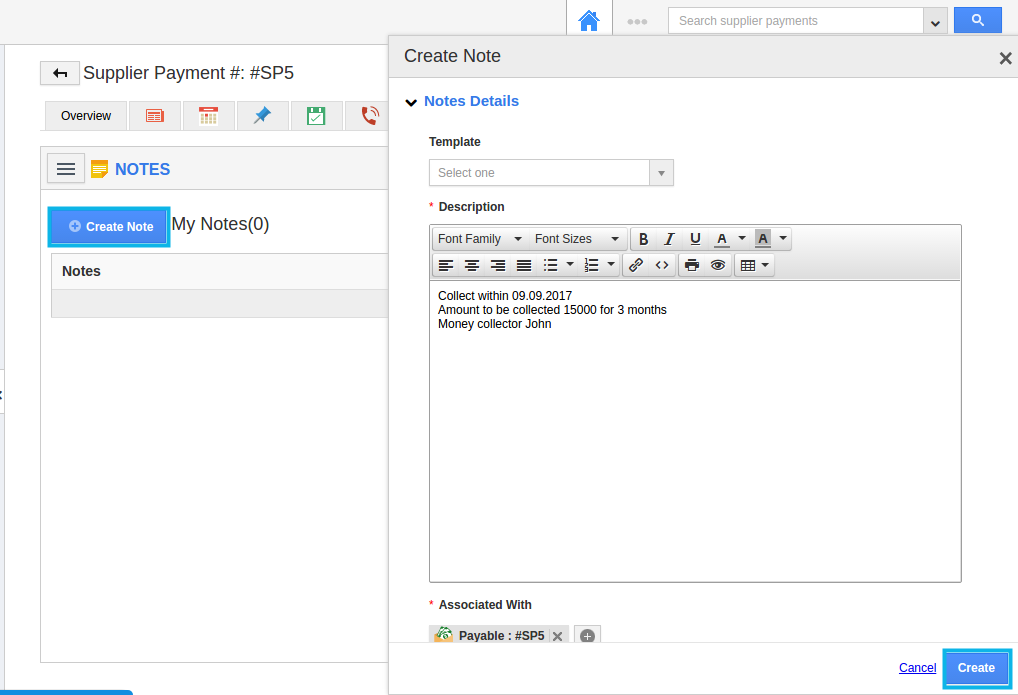
Related Links
Flag Question
Please explain why you are flagging this content (spam, duplicate question, inappropriate language, etc):

