Browse by Solutions
Browse by Solutions
How do I Track Time via the Task's Work Log Timer?
Updated on September 23, 2024 08:04AM by Admin
Work log helps you to keep track of your hours of effort spent on projects. If an employee is involved in more than one project, they will want to track every little segment of time spent on the various tasks across those projects. During this time, an employee may want to record small chunks of time over multiple sessions, as they move between the projects completing tasks. For this scenario, you can set the work timer and let the clock count your time spent while you complete the task. Once a timer is running, you can easily pause, or stop the timer with the click of a button.
It is important because it allows employees to keep an accurate record of all billable hours logged for a task over a period of time. Beyond understanding how many days a task took, you will actually be able to see the individual minutes that were spent on each task across it’s entire duration from start to finish.
Where Do I Find a Work Log?
It exists on a special tab for every task in the system. To view a task's work info, you will navigate to the tasks tab of a project, customer, etc, and then click on a task link to view its details.
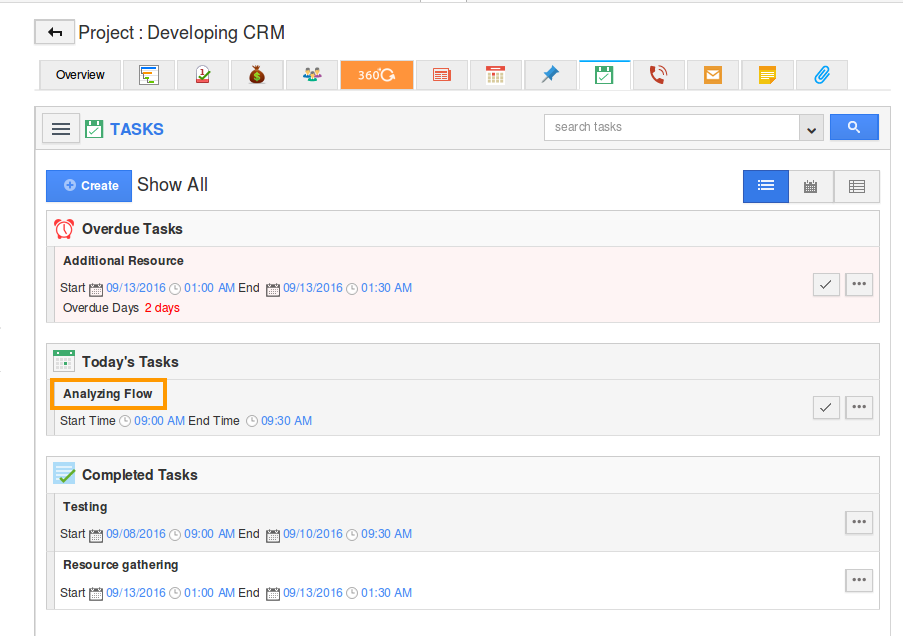
Once viewing a task, you will see several tabs across the bottom, including notes & documents, as well as the work Info you are looking for.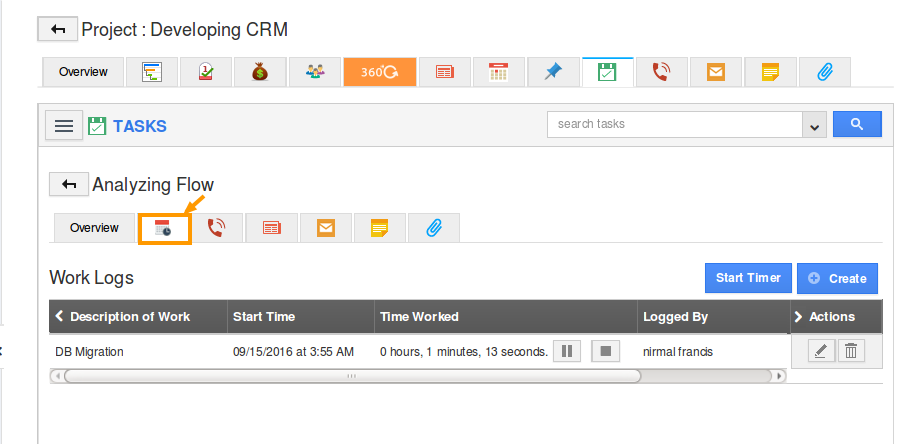
It should be noted that if working inside of a project, you can also view task work records by viewing any specific project milestone, and selecting a task from there. These tasks housed under milestones will also have another tab called “sub-tasks”.
How Do I Create a Work Log?
There are two different ways to create work logs for tasks. You can either record work that has already been completed, or you can use the system’s built-in timer to automatically record time as you work a task.
Creating a Work record for Past Work Completed
- Create a task or view the existing task, you would be viewing the work log tab among the Newsfeed, Notes, And Documents.
- Go to "Work Log" tab, click on create a button to create a new work record.
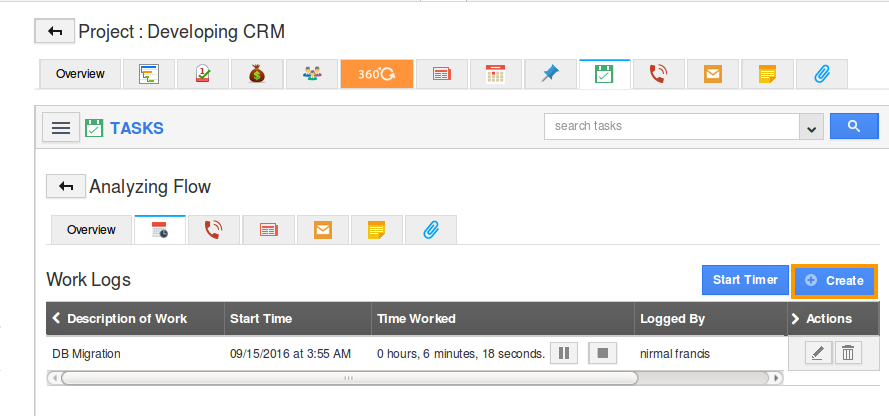
- Provide the description about the completed work and enter the duration. And then click on create to save the work record.
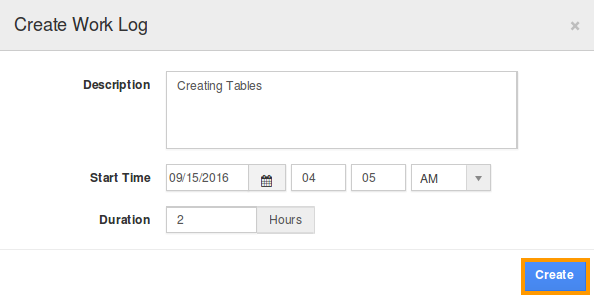
Creating a Work Record for Ongoing Work
- Click on start timer and give the description based on the work log and click start.

- Once you’ve started the timer, the work log is appended to the description, start time and also it invokes the clock running with hours, minutes and seconds.
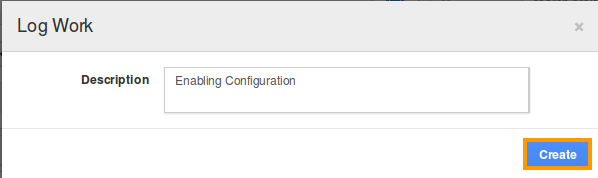
- If you set the timer for the task, then on the basis of the worklog duration the project fee will be calculated at Time and Expenses billing method. (The work log duration gets multiplied by the billing rate of the task assignee (employee)).
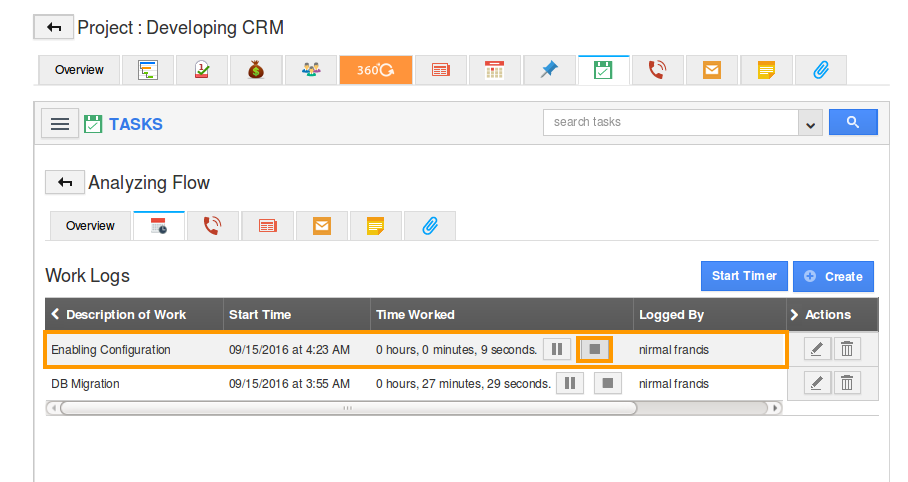
- You can pause or stop the timer by choosing appropriate action buttons.
How are WorkLogs Used for Invoicing & Timesheets?
Although every task has a start & end date, this is not the information used when attempting to generate a timesheet or an invoice for a task which has time recorded in the worklog. Instead, the Invoices & Timesheets Apps will read the individual logs of work from the task, and use this information to generate the proper totals of time spent on each task.
Work Logs Used in the Timesheets App
When an employee generates a timesheet from a project, they will be able to select all tasks that they’ ve logged work against. On the timesheet, all hours will be broken apart into the days they were logged on. So if multiple logs were added in a single day, they will be summed up and appear in one column. But, if the same task has work logged across multiple days, the total value will be split apart and shown properly for each day in the sheet.
If you create a new task from a blank timesheet, a single work log will be added to that task including all hours noted for that day within the timesheet. If you log hours across multiple days, a new work log is created for each day.
Work Logs Used in the Invoices App
Inside of the Invoices App, there are several ways to bill the customer for hours logged against your tasks, such as generating an invoice from a timesheet. In all scenarios, each task appears as its own line-item on the invoice. On this line item, the total amount of hours will be displayed for all work logs that exist for that task. A work log that is already being invoiced can be invoiced again. This means that a user can log work against a single task over a long period of time, and include the task on multiple different invoices. Only the new hours logged will be included in the totals of that invoice.
What Type of Businesses or Processes Use the WorkLog?
Many different types of companies will find a use for the work log. Although the work log can be used for time tracking for management purposes (reporting on efficiency, and resource usage) ... the most common use of the work log is for invoicing the customer. Work logs can be created on a task from anywhere in the system (CRM, project management, supply chain management, etc.), but the most common implementation is using our project time tracking & billing solution.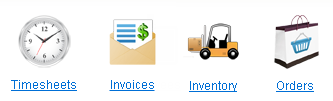
Click the link above for a complete example of using the work log to invoice customers for time spent on your tasks.

